В программах «Инфокрафт: Формула ЖКХ», «Инфокрафт: Формула ЖКХ + Бухгалтерия» и «Инфокрафт: Бухгалтерия СНТ» в составе личного кабинета есть возможность самостоятельной записи на консультации. Осуществив последовательность простых действий, пользователь может записаться на консультацию в удобный для себя интервал времени, узнать свой номер в электронной очереди, ориентировочное время ожидания и гарантированный срок, до наступления которого специалист Компании свяжется для консультации.
Самостоятельная запись на консультацию доступна всем пользователям программных продуктов Инфокрафт, зарегистрировавшимся в личном кабинете (личный кабинет встроен в приложение, пользователи облачного сервиса «Инфокрафт ЖКХ 365» регистрируются в личном кабинете автоматически, для локальных продуктов см. инструкцию Первый вход в личный кабинет) в соответствии с действующим приложением к договору сопровождения.
Для записи на консультацию необходимо открыть Личный кабинет («Главное» - «Личный кабинет Инфокрафт») и перейти на вкладку «Заявки». Для этого с главной страницы можно нажать на кнопку «Записаться на консультацию».
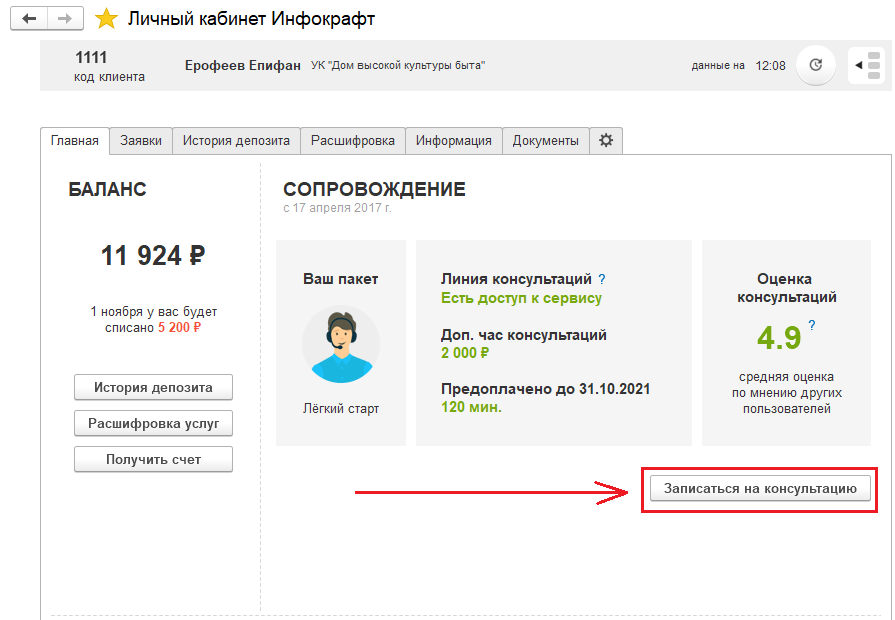
В открывшемся окне вы увидите список активных записей на консультации (если такие есть).

Для записи на консультацию необходимо из выпадающего списка выбрать раздел и категорию. В настоящее время консультации осуществляются по следующим разделам:
После выбора раздела необходимо уточнить категорию вопроса. Из выпадающего списка можно выбрать одну или несколько категорий. Важно обращать внимание на правильность выбора категории – в общем случае это ускорит обработку вашей заявки. Также верно указанные раздел и категория вопроса избавят вас от ситуации, когда позвонивший консультант не сможет ответить на ваш вопрос (по причине того, что является специалистом в других областях).
Если ваш вопрос не подпадает ни под один из разделов, укажите «-=Не могу определиться с категорией вопроса=-».
После выбора раздела и категорий вы увидите количество пользователей в очереди перед вами и ориентировочное время ожидания[1].

Далее необходимо подтвердить свое желание на запись, нажав на кнопку «Перейти к очереди».
В открывшемся окне необходимо указать:
И нажать кнопку «Сохранить и встать в очередь».

Если Вы хотите получать смс-уведомления по заявкам, то установите флаг «номер указан верно, я согласен получать смс-уведомления» и укажите номер телефона.
В результате будет создана заявка на консультацию, данные о которой будут отображены на экране. Также созданная заявка появится в списке активных. Теперь по изменению позиции в очереди вы сможете оценить, как скоро с вами свяжутся по заявке.

Если записываться на заявку указанным выше способом, то консультант будет пытаться дозвониться до вас в течение всего времени работы службы поддержки (с 8 утра до 18 вечера по московскому времени, по будням). Однако есть возможность при записи указать то время (один или два интервала), когда вы будете готовы принять консультацию. Для этого в форме записи необходимо:


Обратите внимание, что ниже на поле календаря отображается срок, в который в соответствии с параметрами вашего договора сопровождения (гарантированным временем реакции), служба поддержки свяжется с вами для консультации. Голубым отображаются рабочие часы, белым и серым – выходные дни и исключенные часы. После установки интервалов желаемого времени необходимо нажать кнопку «Показать время звонка консультанта» и актуализировать календарное представление срока реакции.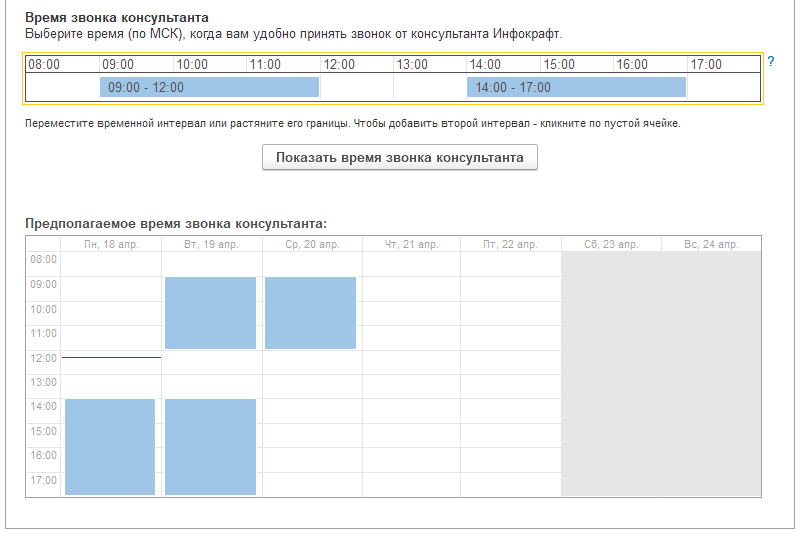
Обратная связь по заявке
После того, как консультант завершил заявку, у Вас есть возможность оценить её и оставить комментарий - это поможет сделать обслуживание более удобным и качественным.
Для этого перейдите на вкладку «Заявки», среди активных заявок найдите нужную, откройте её и нажмите кнопку «>», затем «Оцените обслуживание по заявке».
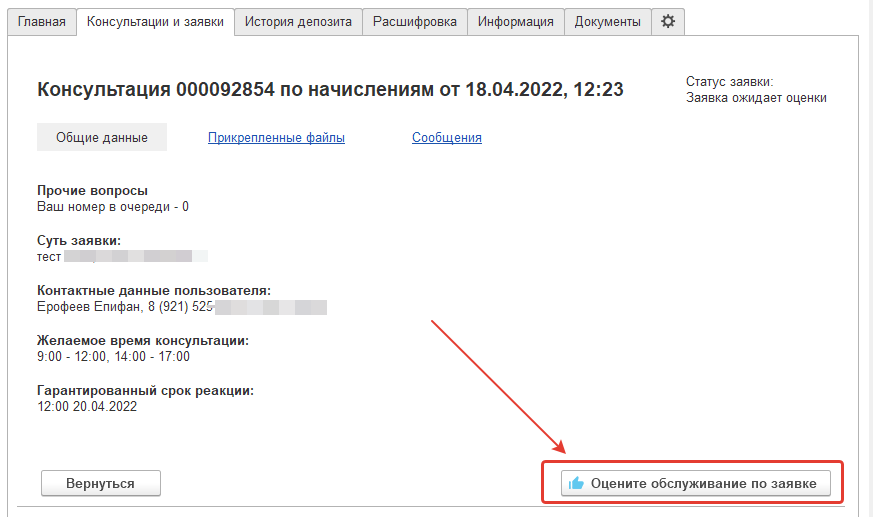
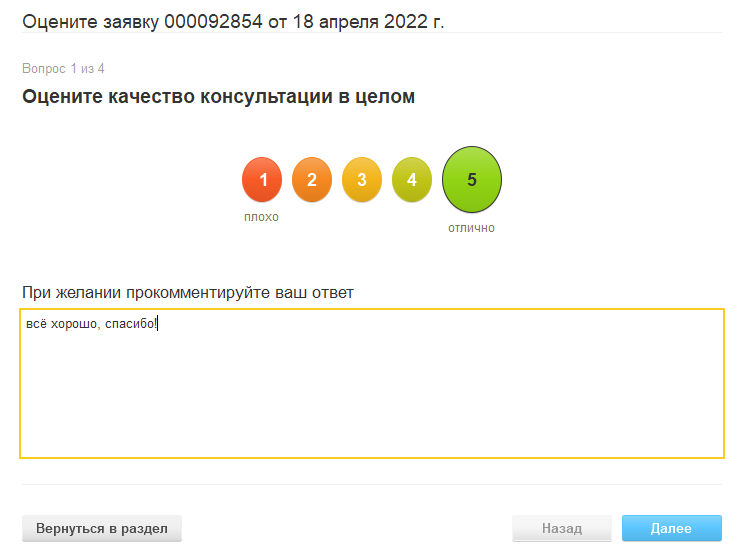
В случае, если вы записаны на консультацию, но, например, сами разобрались с вопросом, вы можете отменить запись.
Для этого в Личном кабинете («Главное» - «Личный кабинет Инфокрафт») откройте вкладку «Заявки», среди активных заявок найдите нужную, нажмите «>» и затем «Отменить заявку».

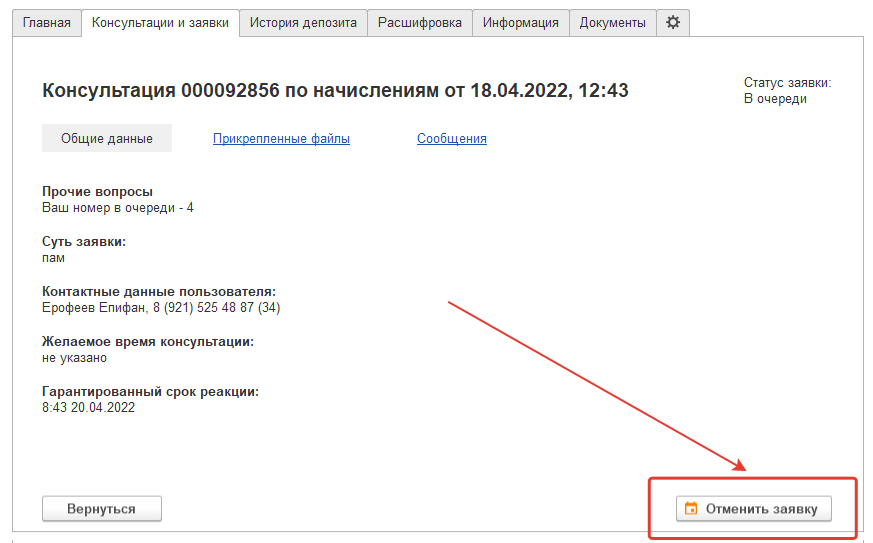
После нажатия кнопки заявка будет отменена. Её можно найти на вкладке «История».
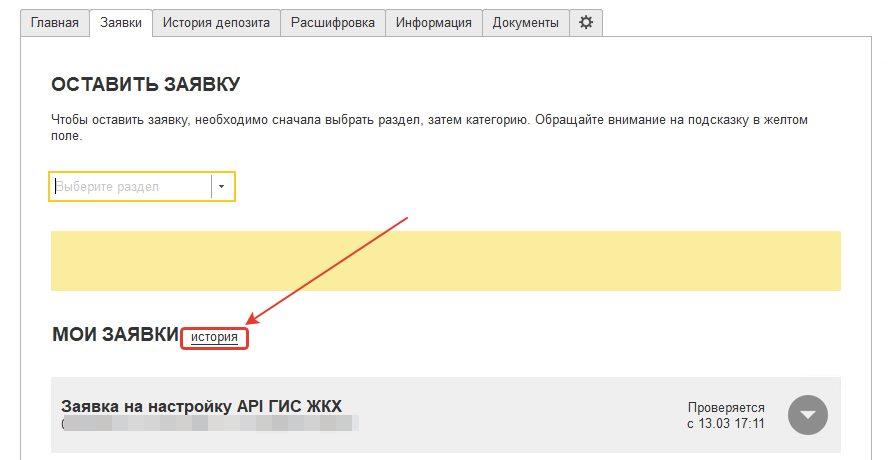
Как изменить интервалы желаемого времени для уже созданной заявки?
Если при создании заявки на консультацию вы указали интервалы желаемого времени и теперь хотите их изменить, пожалуйста, позвоните в службу поддержки, назовите номер вашей заявки и те интервалы, которые нужны. Оператор изменит интервалы желаемого времени в заявке и вам позвонят в нужное время.
Номер заявки можно посмотреть в Личном кабинете («Главное» - «Личный кабинет Инфокрафт») на вкладке «Заявки» в разделе «Мои заявки».
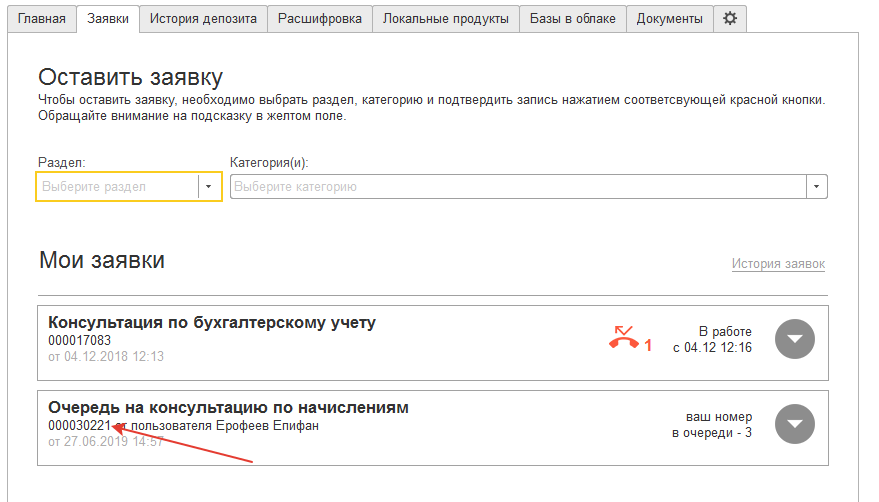
Как добавить несколько контактных номеров?
В форме записи на консультацию предусмотрено поле для записи только одного номера телефона одного контактного лица. Если необходимо указать несколько контактных лиц, дополнительные номера телефонов или добавочные номера, пожалуйста, указывайте эти данные в поле «Дополнительные данные».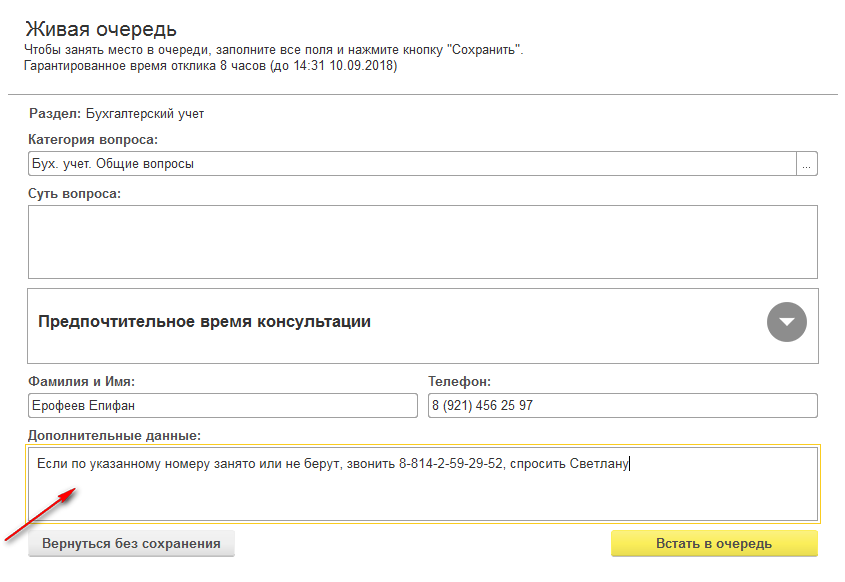
Можно ли в одной заявке указать вопросы по нескольким разделам?
Нет, указывать в одной заявке вопросы из нескольких разделов нежелательно, поскольку в этом случае мы не сможем гарантировать, что консультант, который свяжется с вами, будет готов ответить на все вопросы. (Хотя указывать несколько вопросов из одной области/раздела вполне возможно).
В случае, если у вас вопросы из разных разделов, например, один вопрос связан с бухгалтерским учетом, а второй – с ГИС ЖКХ, то нужно создать две разные заявки.
Что делать, если невозможно определиться с тем, по какому разделу вопрос?
Если вы создаете запись на консультацию и ни один из разделов по смыслу не соответствует вашему вопросу, выберите раздел «-=Не могу определиться с категорией вопроса=-». В этом случае категорию указывать не нужно. Далее кратко сформулируйте вопрос в поле «Суть вопроса» и укажите контактные данные.
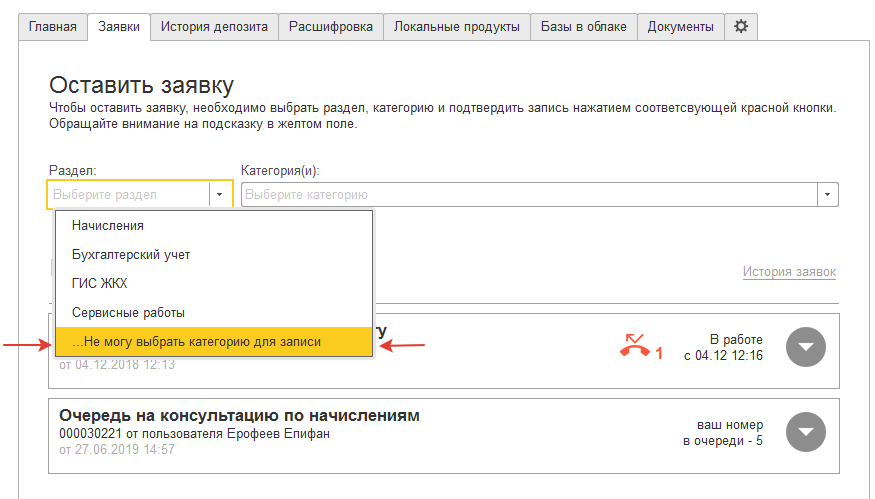
Чтобы обновить данные (это необходимо, если окно Личного кабинета открыто у вас достаточно долго), в правой части Личного кабинета нажмите на кнопку «Обновить» и данные заявок обновятся. Для удобства слева от кнопки отображается время актуальности – момент получения актуальных данных.
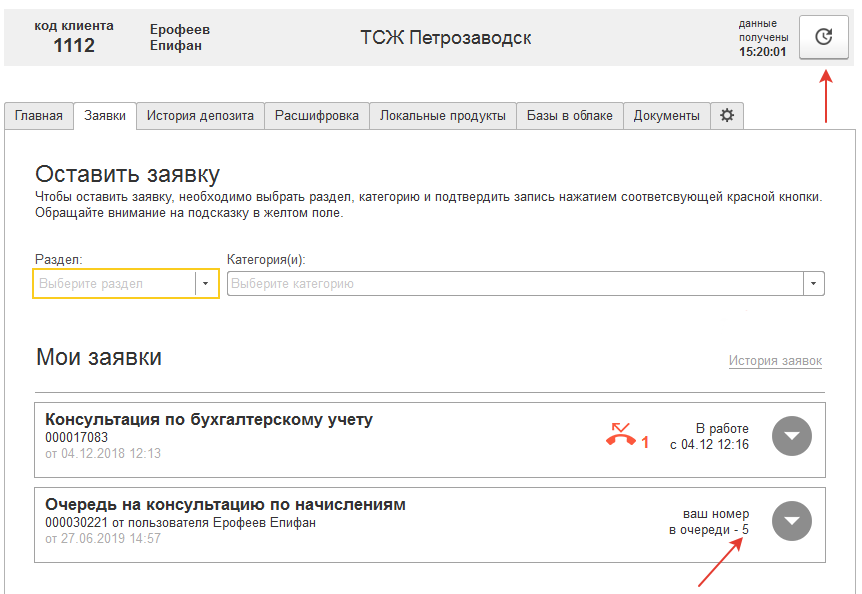
В случае, если по вашей заявке консультант не смог связаться с вами (зафиксирован недозвон), вместо номера заявки отображается время, после наступления которого консультант продолжит дозваниваться по указанным номерам.
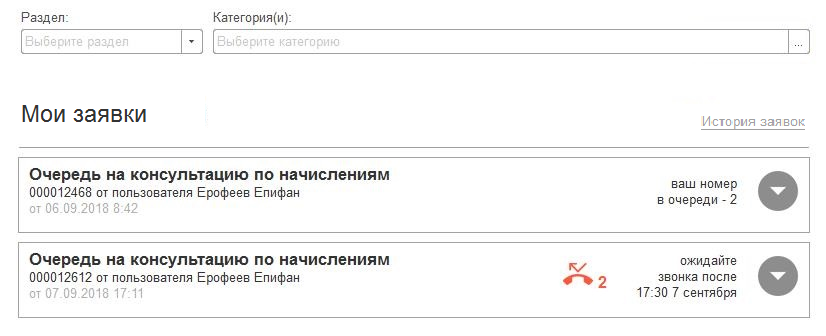
!Обратите внимание, что после трех неудачных попыток дозвониться заявка автоматически будет отменена.
Возможно ли при записи в очередь передать вложение?
В некоторых ситуациях для полного описания проблемы необходимо предоставить в службу поддержки файл (скриншот экрана, скан квитанции с пометками или файл с описанием формата). Однако напрямую загрузить файл при записи невозможно.
В подобных ситуациях для передачи файла вы можете воспользоваться любым облачным хранилищем («Яндекс.Диск»/«Облако Mail.Ru»/ OneDrive/Dropbox) и вставить в поле «Суть вопроса» ссылку на файл, используя которую специалист Службы поддержки получит ваши файлы.
[1] Ориентировочное время ожидания не является гарантированным. Оно показывает, как долго пользователи ожидали звонка от специалиста Службы поддержки для консультирования по подобным вопросам.