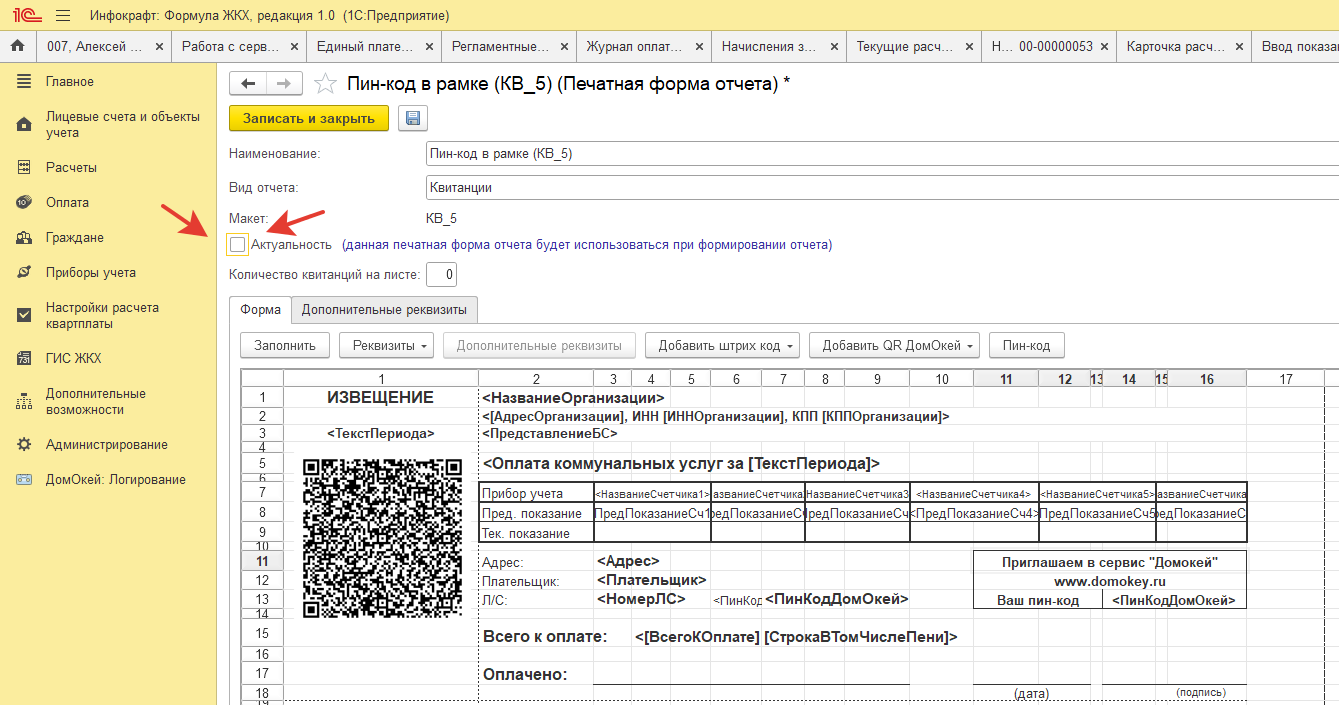В печатную форму квитанции можно добавить реквизит пин-код. Подробнее как это сделать в видео-уроке:
Вывести пин-код на квитанцию
В квитанции или ЕПД можно разместить приглашение в Домокей, лучше всего для этого создать новую форму отчета. Если в будущем, вы решите отказаться от данного объявления, то просто удалите эту форму и вернитесь к своей старой форме.
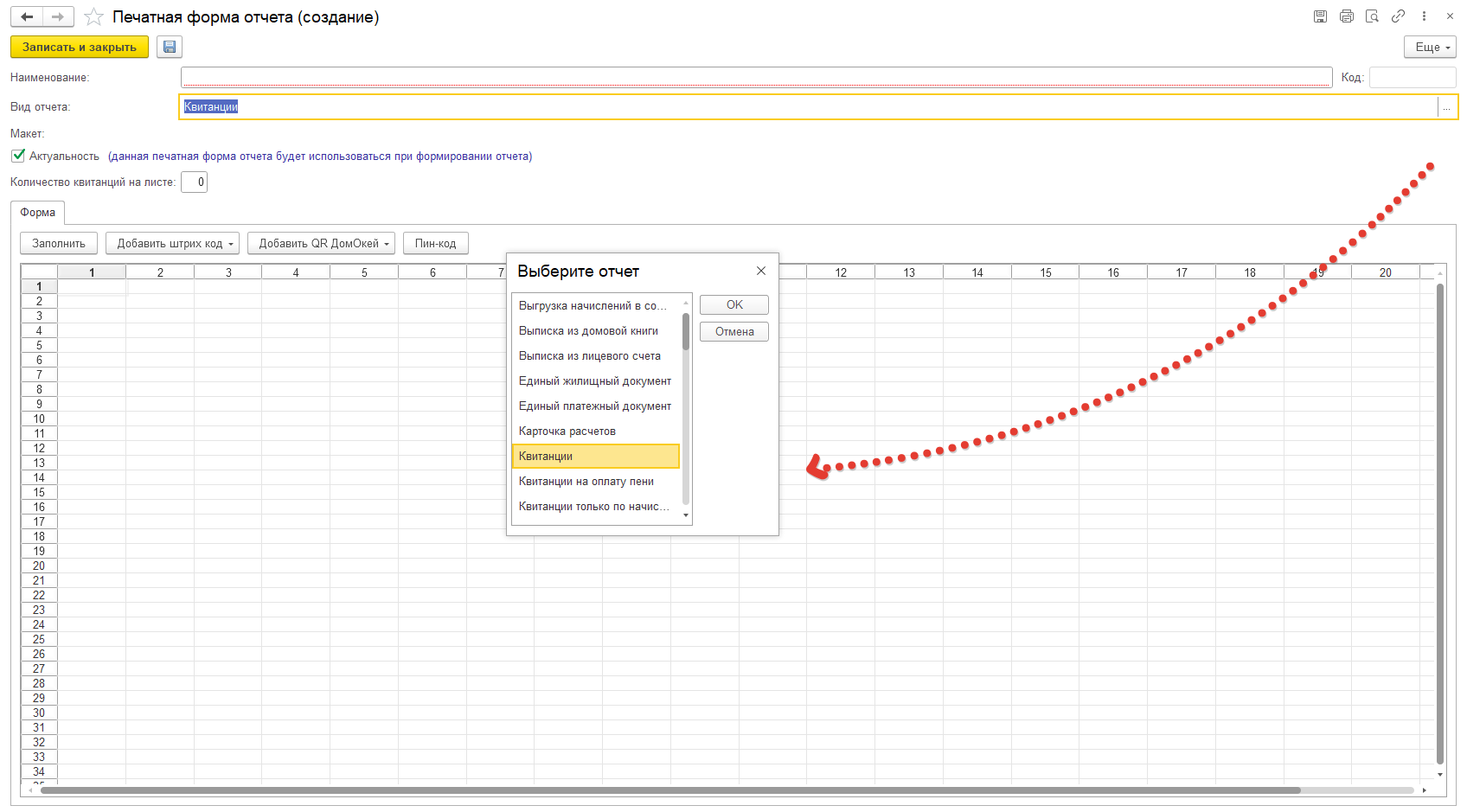
3. Далее в макете выберите удобную область, достаточно 3 ячейки по вертикали и 5-6 по горизонтали. В этой области будет располагаться объявление.
На скриншоте выбрана область линейного штрих-кода, который раньше использовался для ручного сканера бухгалтером. Сейчас данный штрих-код крайне редко используется, поэтому можно использовать эту область для приглашения в Домокей.
4. Для начала нужно очистить все данные из ячеек - правой кнопкой нажать кнопку "Очистить" - "Всё".
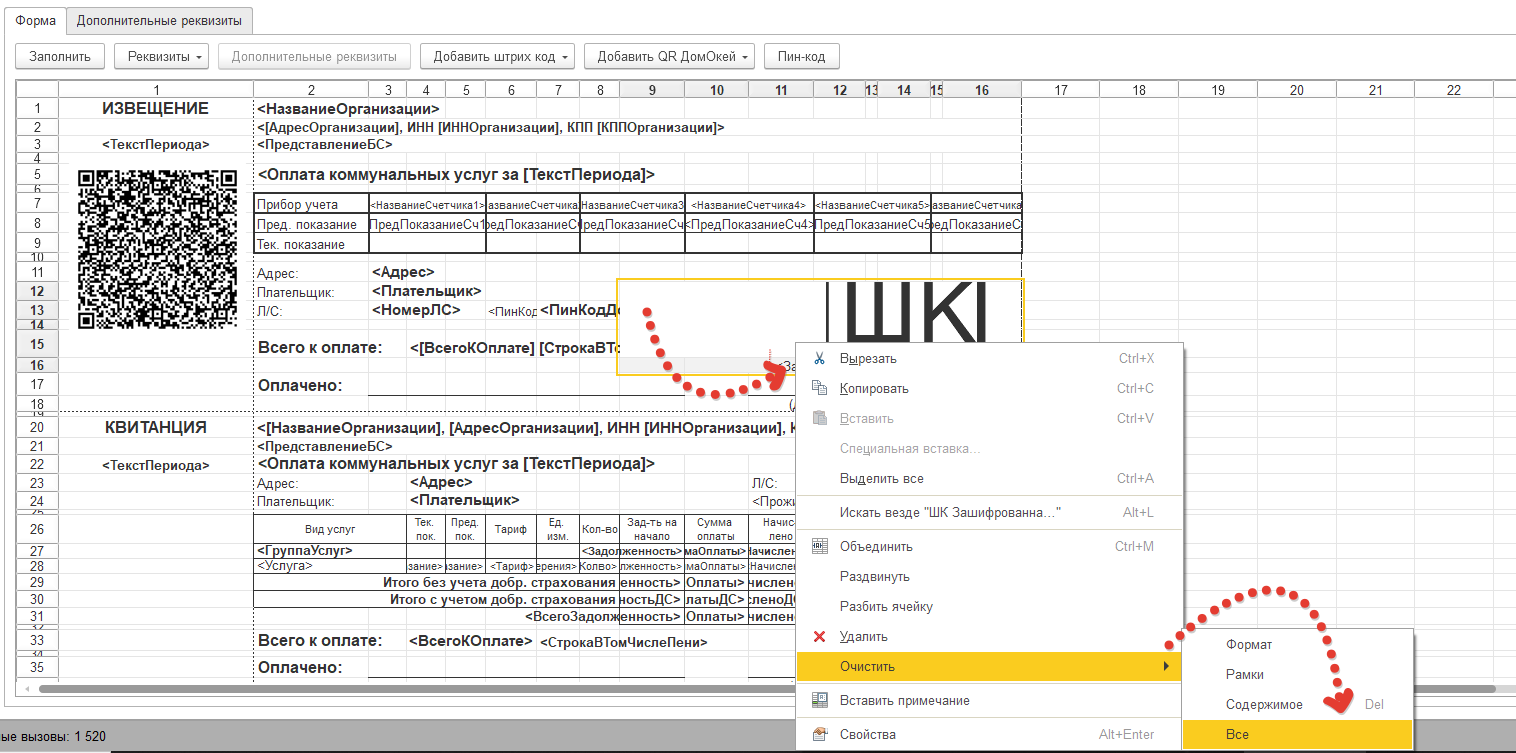
5. Поскольку в этой области ячейки объединены, их нужно разбить - правой кнопкой - "Разбить" - "По горизонтали".
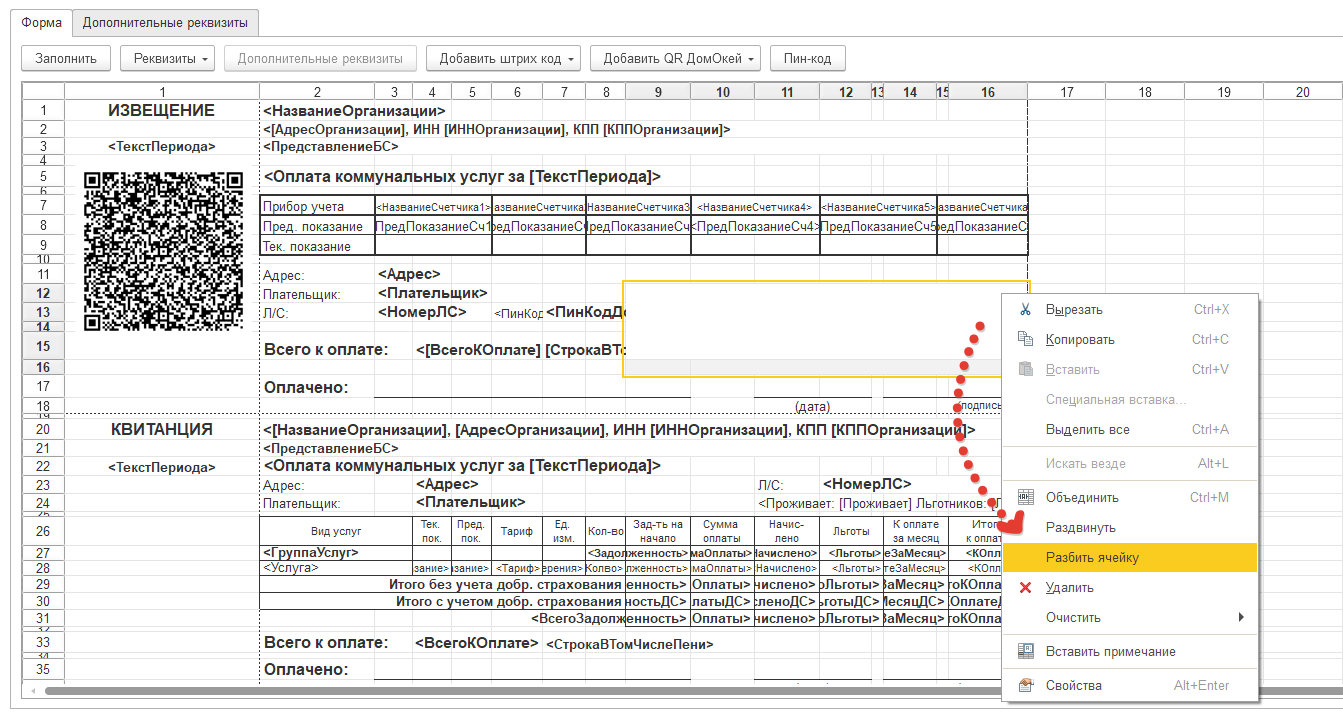
6. Можно начинать писать приглашение. В первой строчке будет текст "Приглашаем в сервис "Домокей".
Выделяем верхние 6 ячеек, нажимаем правой кнопкой "Объединить" и вставляем текст.
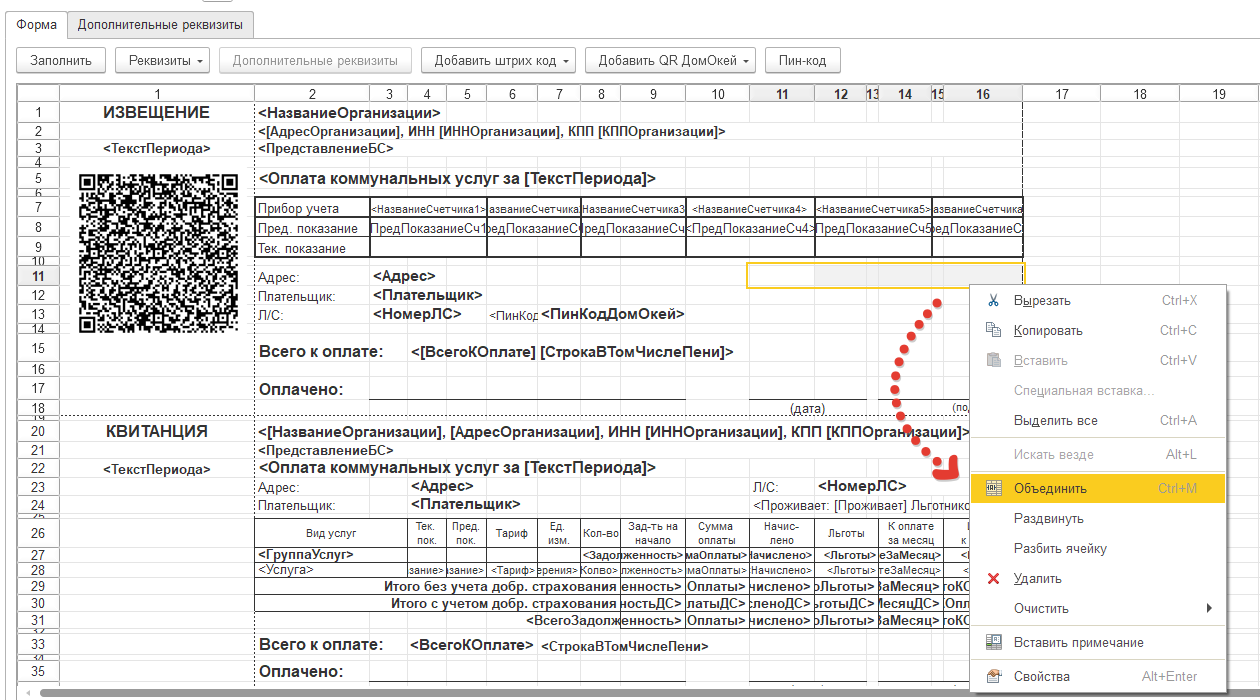
7. В следующей строке будет адрес сайта - www.domokey.ru. Также выделяем 6 ячеек, нажимаем "Объединить" и вставляем текст.
8. Далее в строке ниже выделяем половину строки (3 ячейки), нажимаем "Объединить" и вставляем текст "Ваш пин-код"
9. Теперь выделяем другую половину строки (тоже 3 ячейки), нажимаем "Объединить". В эту область нужно вставить пин-код. Поскольку это реквизит вставляем его с помощью кнопки пин-код.
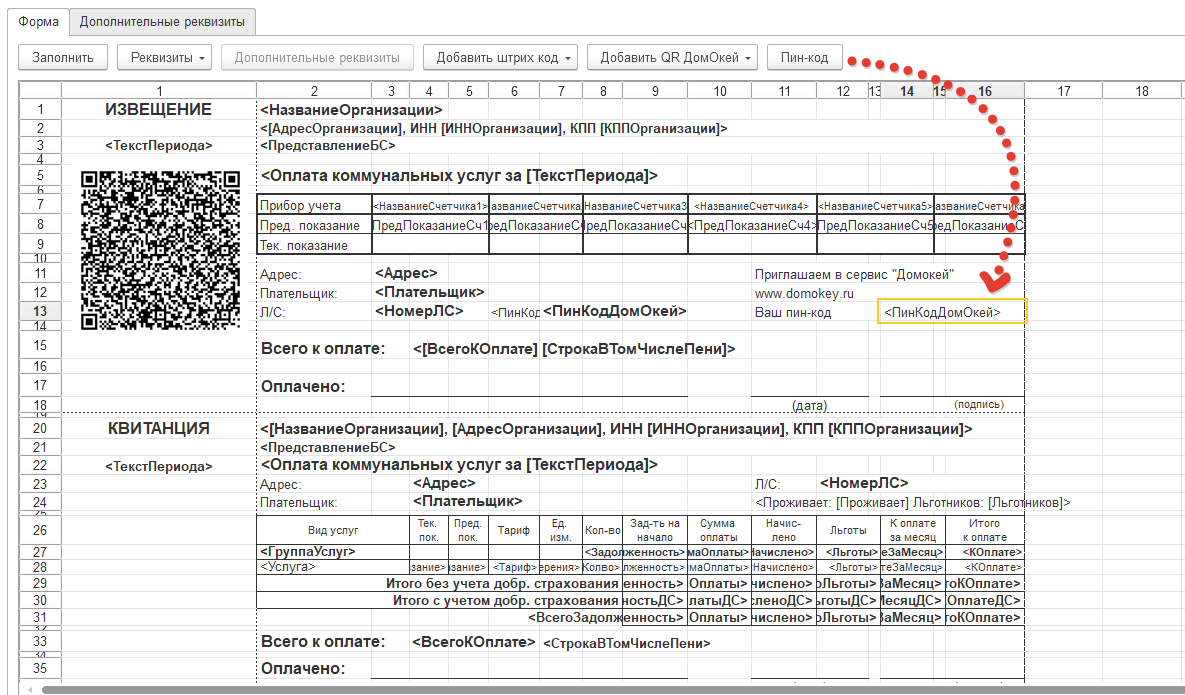
10. Осталось немного отформатировать текст, чтобы он смотрелся аккуратнее. Для начала сделаем текст пожирнее - выделяем все ячейки и нажимаем на клавиатуре Ctrl+B
11. Далее выровняем текст по центру выделяем все ячейки, нажимаем правой кнопкой "Свойства" - "Положение по горизонтали" - "Центр".
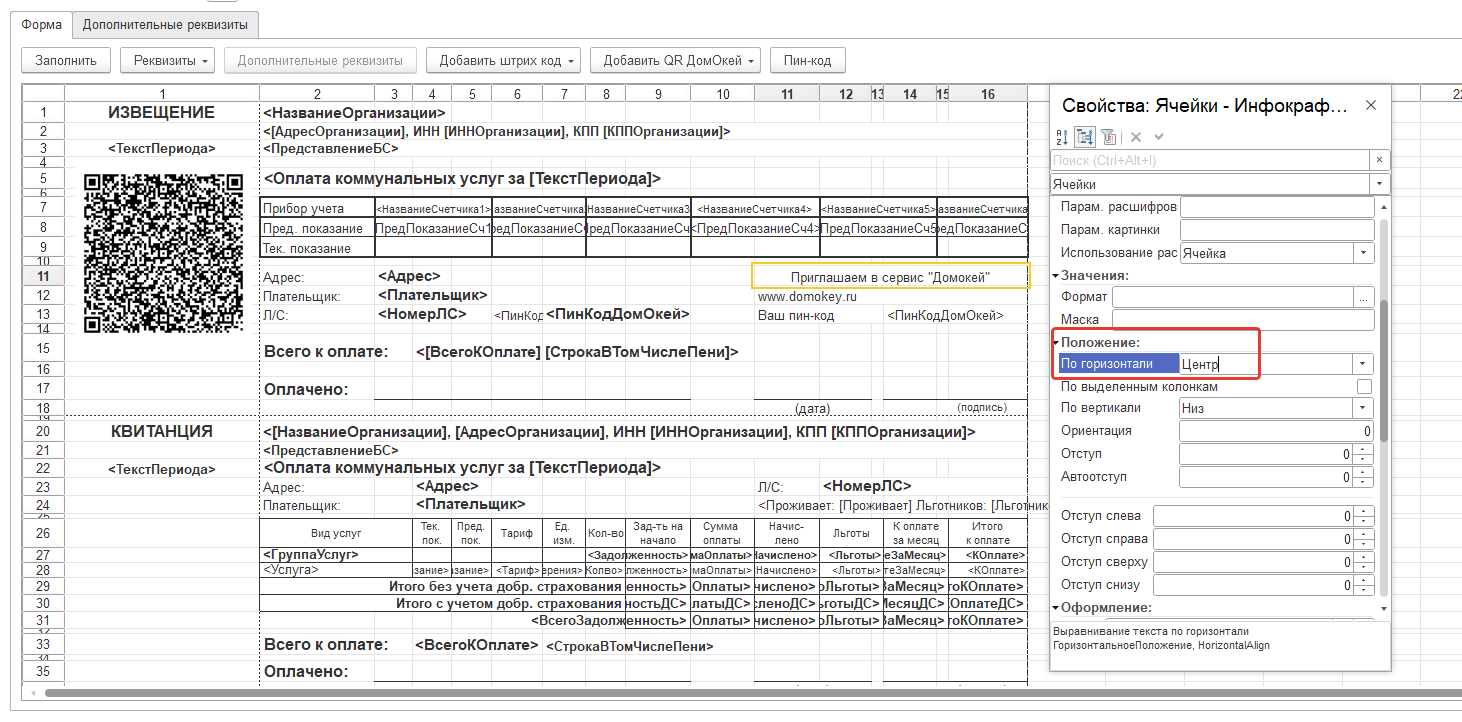
12. Почти готово. осталось обвести объявление в рамочку. НЕ закрывая окно "Свойства" добавляем ячейкам границы. Например, первой строке укажем "Сплошную" границу - слева, сверху и справа.
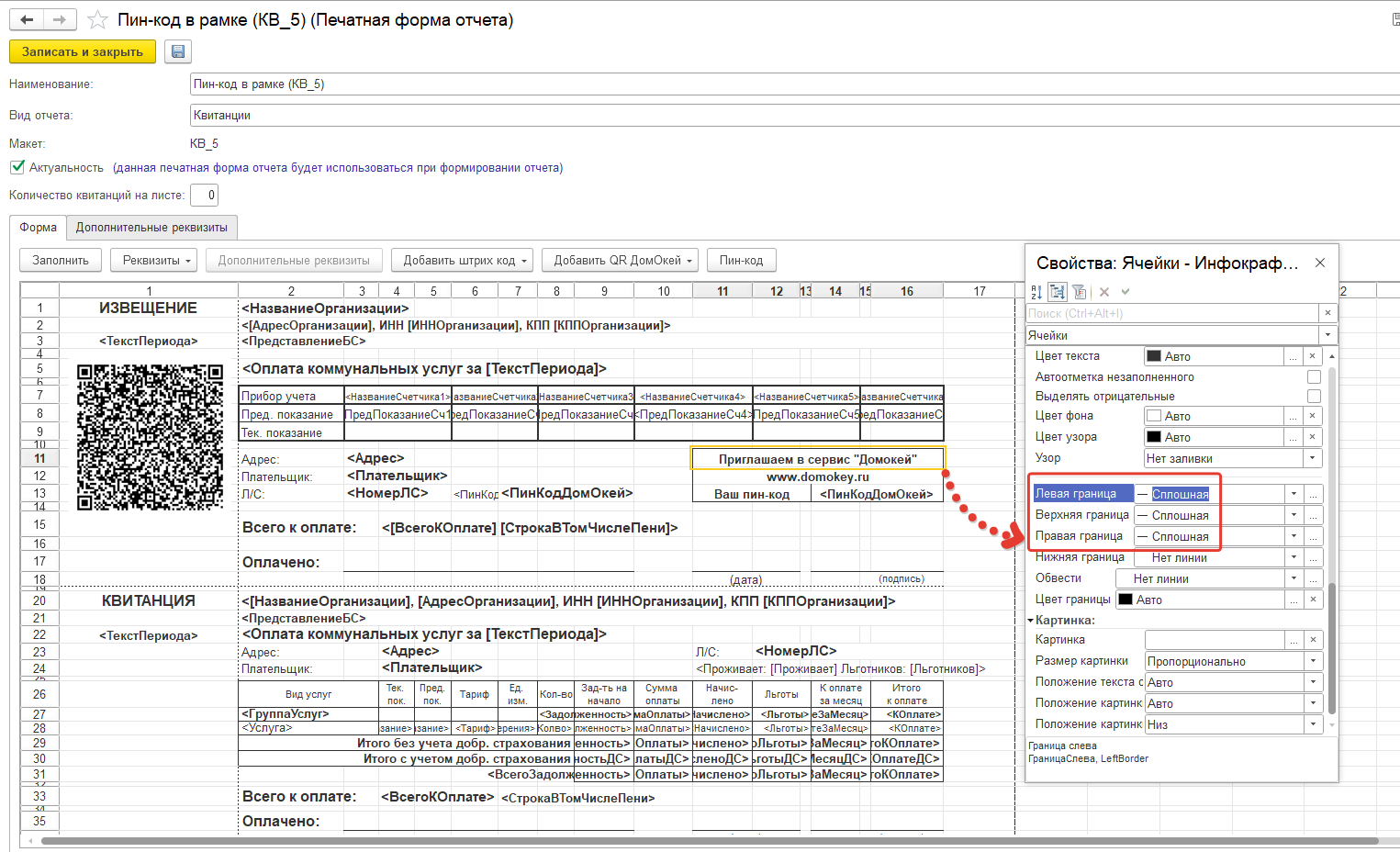
13. И так далее остальным строкам.
14. По завершении работы форму квитанции нужно назвать люыбм понятным именем и сохранить.
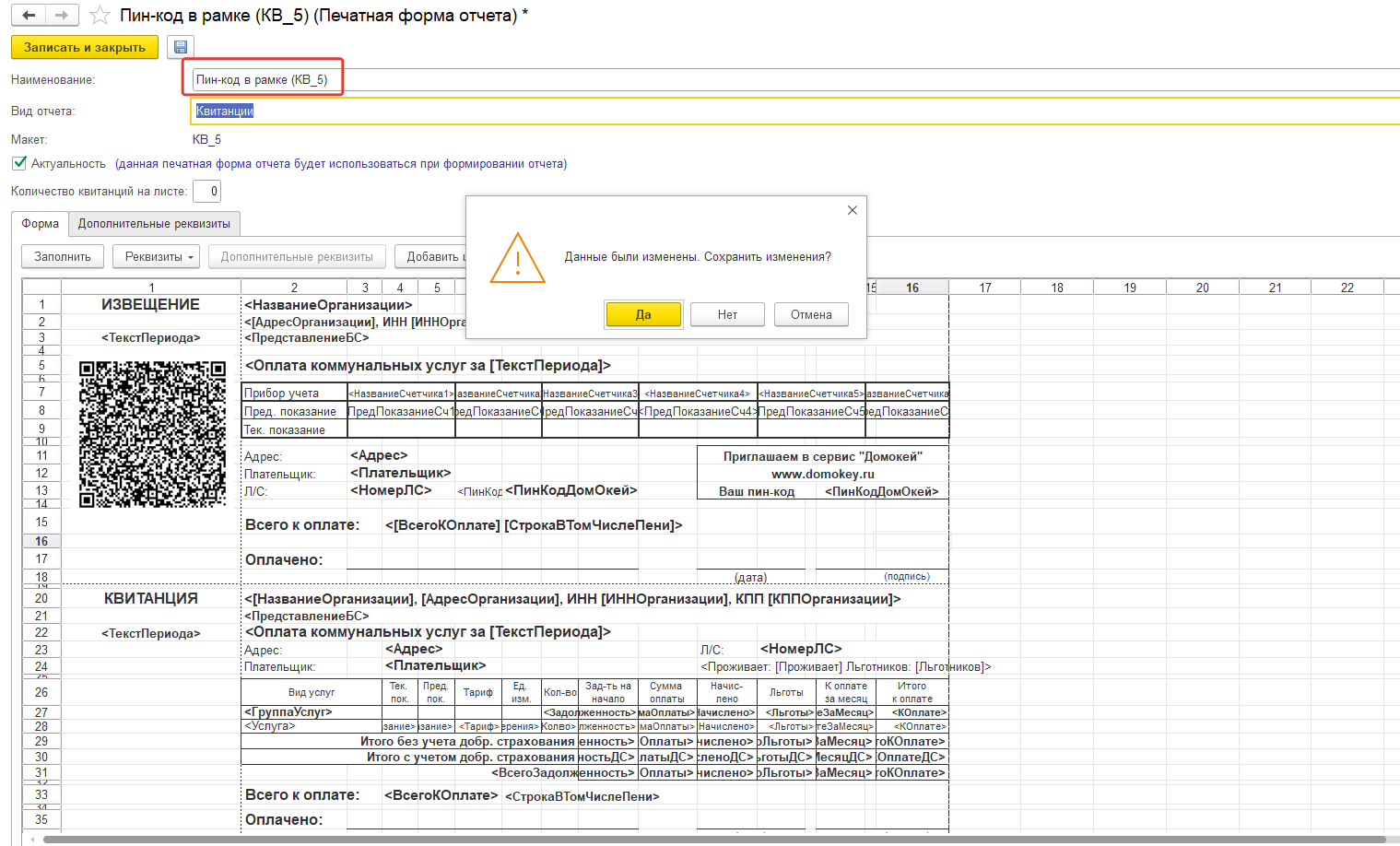
15. При формировании квитанции нужно будет выбрать эту новую форму.
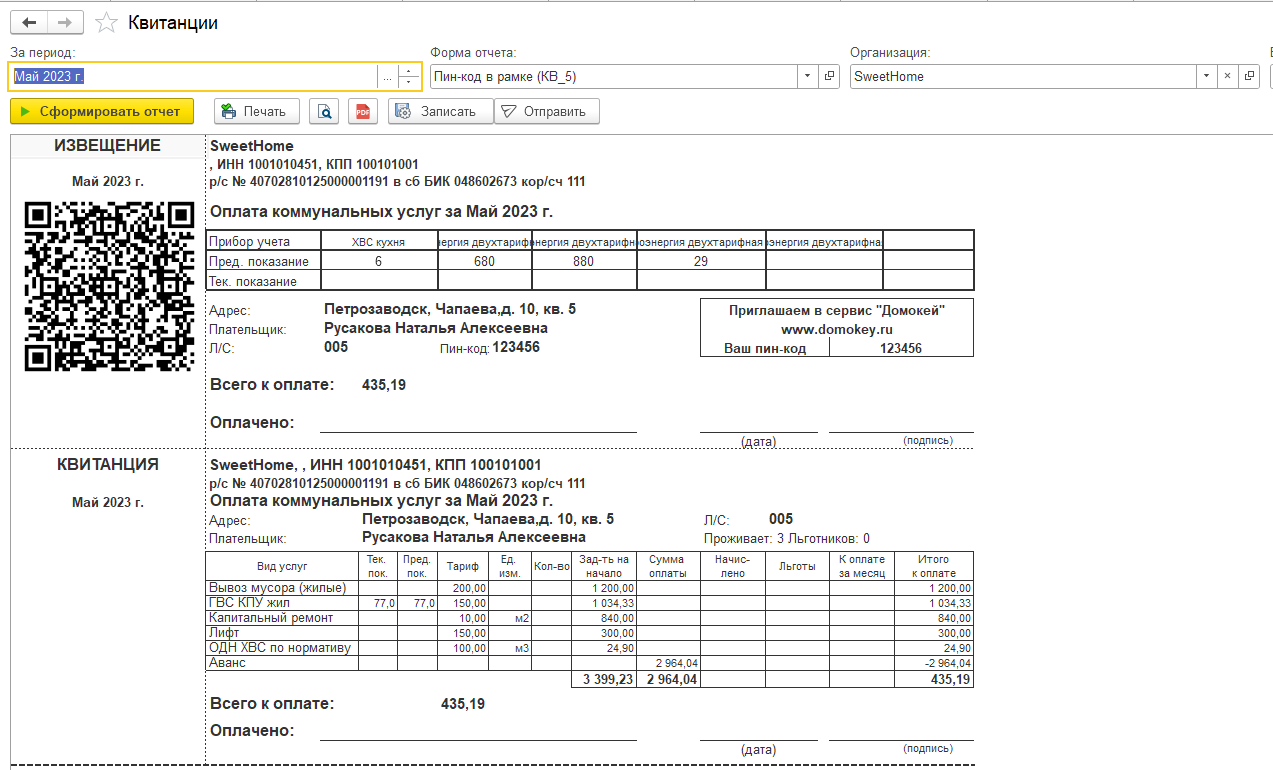
16. В будущем форму можно будет удалить либо убрать из списка для выбора, сняв флаг "Актуальность"