В этом видео подробно показано как осуществляется управление сайтом через программу «Инфокрафт: Формула ЖКХ» и «Инфокрафт: Формула ЖКХ+Бухгалтерия». Под видео текстовая инструкция.
Обработка находится в меню «Главное» - «Работа с Домокей».
Вкладка «Основное»
Поле «Организация» - необходимо выбрать организацию, по которой будет производиться обмен.
Ссылка «Настройка соединения» - по ссылке выполняется настройка обмена: выгрузка платежных документов, приборов учета и т.д. Подробнее в инструкции.
Вкладка «Пользователи» - отображаются лицевые счета, подключенные к Домокей.
Поле «E-mail» - отображаются e-mail адреса подключенных пользователей.
Поле «Период квитанции» - отображается период последней выгруженной квитанции.
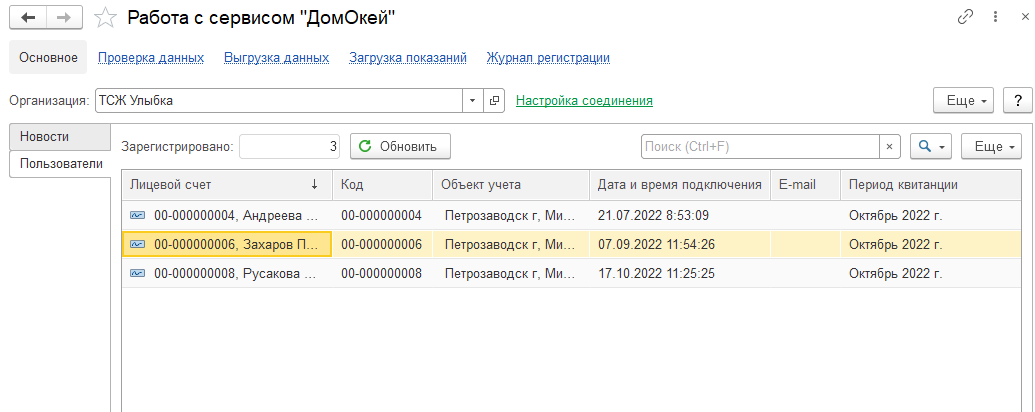
Вкладка «Проверка данных»
По кнопке «Проверить данные» выводятся ошибки, например: виды приборов учета, которые не указаны в настройке выгрузки, лицевые счета, по которым не сохранены платежные документы за указанный период.
Проверку данных делать необязательно. Если вы не уверены, что правильно настроили обмен, запустите проверку.
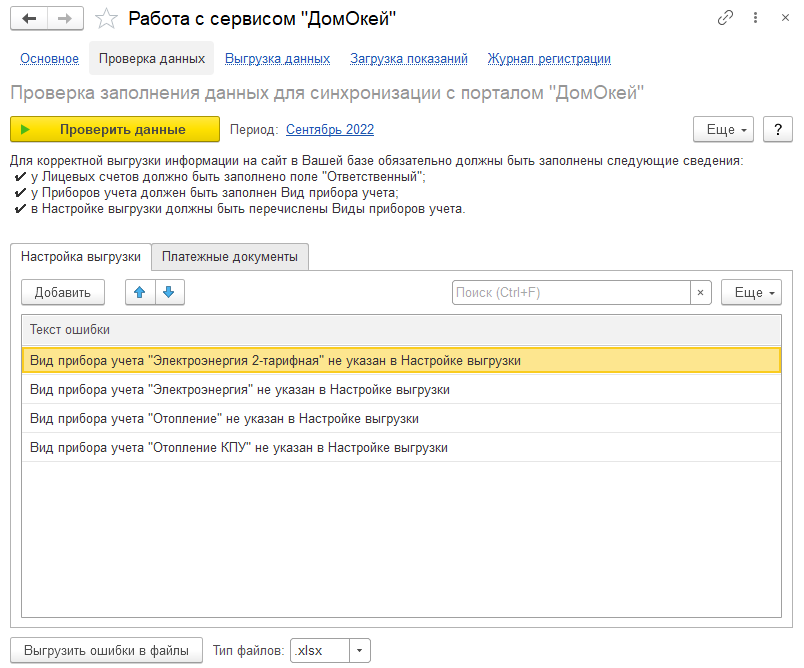
Вкладка «Выгрузка данных»
Здесь можно запустить обмен с сервисом «ДомОкей», чтобы выгрузить информацию о лицевых счетах, приборах учета, начислениях и т.д.
«Количество лицевых счетов» - отображается количество подключенных / открытых лицевых счетов в базе.
Кнопка «Подготовить новые ПД» - для формирования квитанций по лицевым счетам, по которым ранее не были сохранены платежные документы.
Настройка «Период приема показаний от жильцов» - используется для настройки интервала приема показаний.
Настройка «Период выгрузки начислений» - указывается последний месяц, начисления которого должны отображаться в ДомОкее. Например, если указать сентябрь, то выгрузятся начисления за сентябрь и предыдущие 12 месяцев.
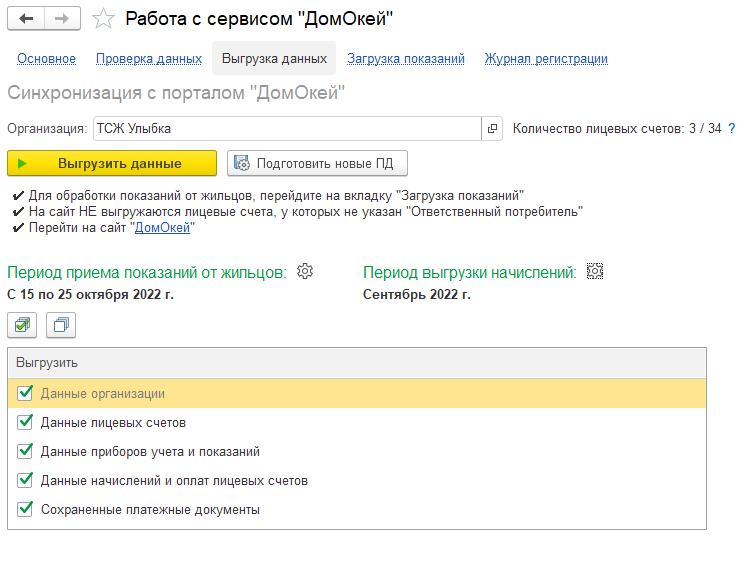
Вкладка «Загрузка показаний»
Для начала чтобы загрузить показания из сервиса надо нажать кнопку «Получить показания». Показания появятся в табличной части. После чего нужно записать их в базу. Для этого нажимаем кнопку «Записать показания».
После записи показаний внизу экрана появится уведомление о том, что создан документ «Ввод показаний индивидуальных приборов учета».
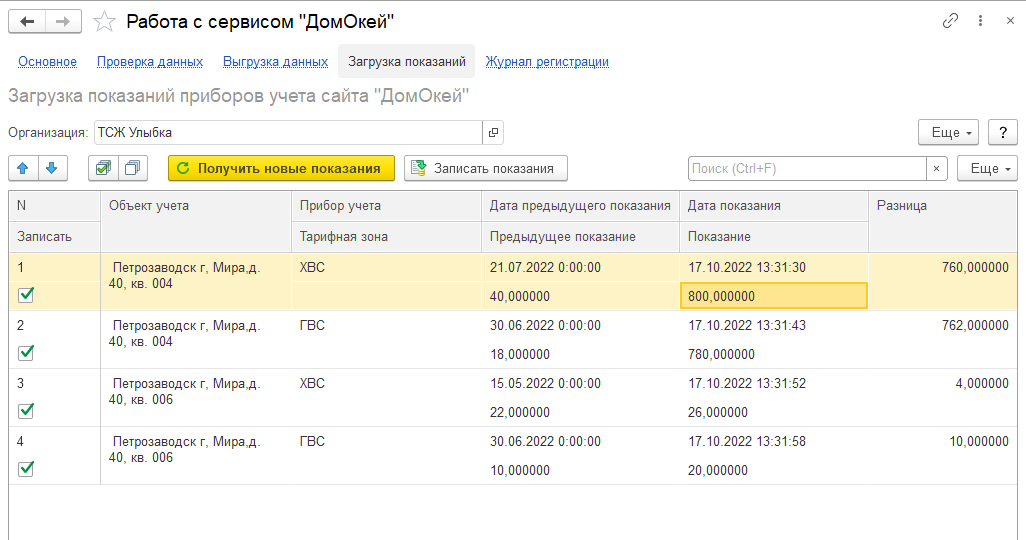
Вкладка «Журнал регистрации»
Используется для отслеживания ошибок при выгрузке данных.