Посмотрите короткое видео о том, как правильно выполнить настройку программы:
Если возникнут вопросы, напишите нам на почту: hline@infocraft.ru
Посмотрите также наши видеоуроки:
Настройка ДомОкей (текст из видео):
1. В разделе «Главное» выберите пункт «Работа с сервисом ДомОкей».
2. В открывшемся окне перейдите по ссылке «Настройка соединения» или нажмите «Да» в в открывшейся форме.
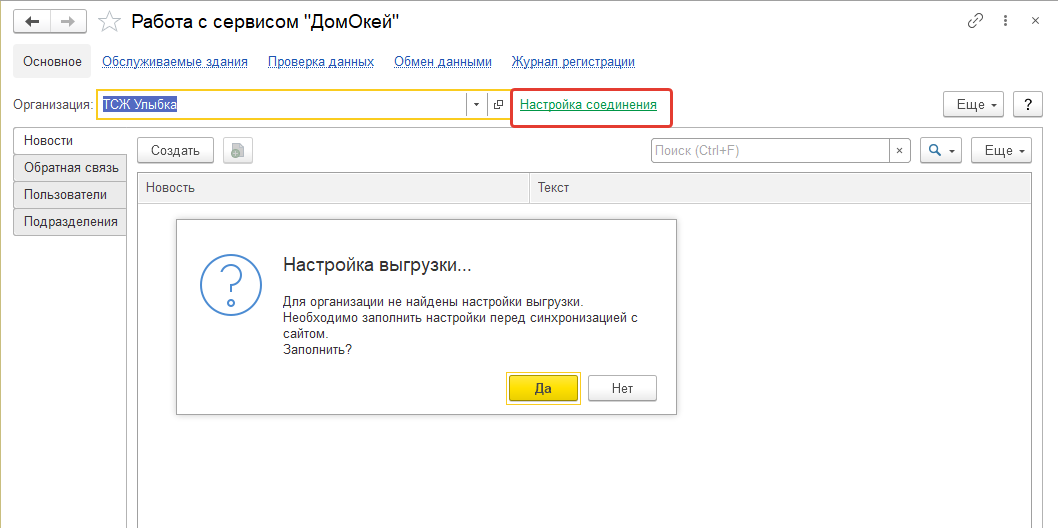
3. Вкладка «Подключение к сайту»:
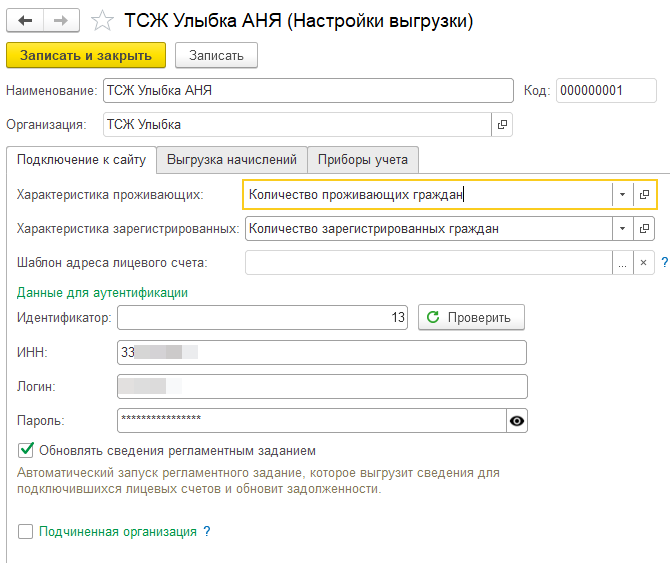
«Характеристика проживающих» и «Характеристика зарегистрированных» - для выгрузки информации о количестве зарегистрированных и проживающих граждан на сайт необходимо указать соответствующие характеристики в базе. Если в базе не ведется регистрационный учет, то можно указать фиктивную характеристику. Подробнее можно прочитать в инструкции.
«Шаблон адреса лицевого счета» - необходимо заполнить, если нужно отображать короткий адрес лицевого счета на сайте. Пример можно посмотреть в инструкции.
Для соединения с сайтом обязательно указать регистрационные данные - логин, пароль и идентификатор. Данные отправляются в Ваш личный кабинет в программе Инфокрафт: Формула ЖКХ.
Проверить корректность ввода данных можно с помощью кнопки «Проверить».
Чтобы посмотреть пароль, необходимо нажать на «глазик»:
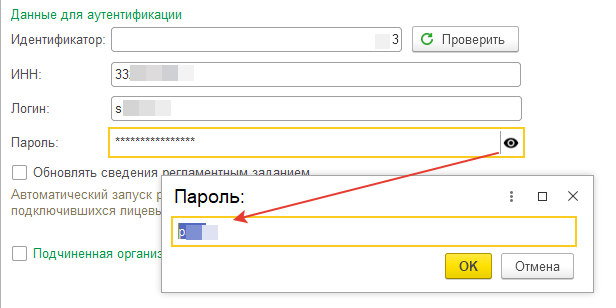
Обязательно установите флаг «Обновлять сведения регламентным заданием», чтобы данные о задолженности на сайте обновлялись автоматически.
Вкладка «Выгрузка начислений»
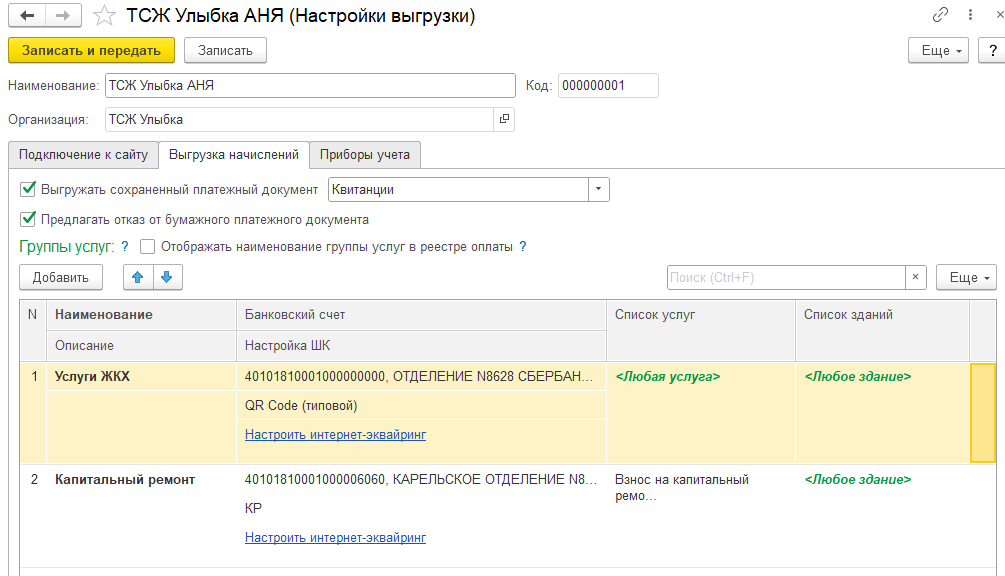
Для выгрузки платежных документов на сайт установите соответствующий флаг и укажите вид выгружаемого документа: Единый платежный документ или Квитанция.
Флаг «Предлагать отказ от бумажного платежного документа» - на сайте и в мобильном приложении в карточках лицевых счетов появится переключатель «Отказ от бумажной квитанции». Более подробно об этом можно прочитать в инструкции.
Группы услуг:
Если на сайте необходимо отражать несколько карточек задолженности, то необходимо создать несколько групп услуг.
Например, чтобы отдельно отображать задолженность по капитальному ремонту, выполните следующие действия:
Подробнее о выгрузке групп услуг можно прочитать в здесь и здесь.
Вкладка «Приборы учета»
Если на сайте нужно отображать информацию по приборам учета, следует установить флаг «Выгружать приборы учета» и указать виды приборов учета, которые должны быть выгружены.
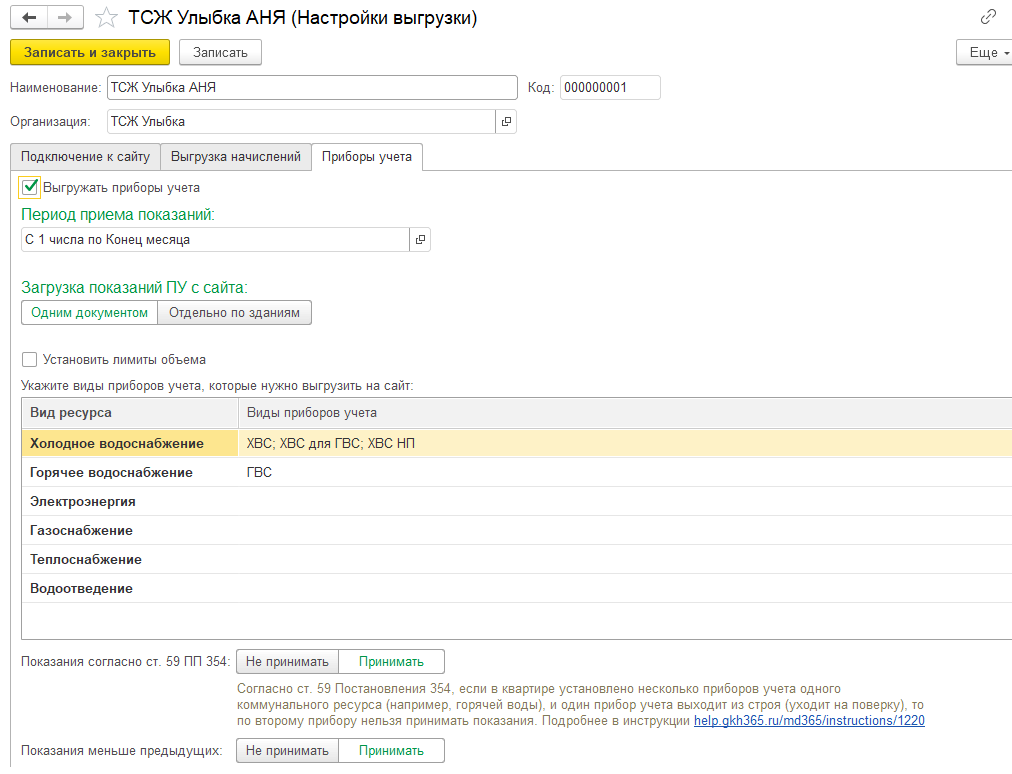
Так же можно настроить период ввода показаний:
В открывшейся форме необходимо установить переключатель «Выбрать числа» и указать период ввода показаний.
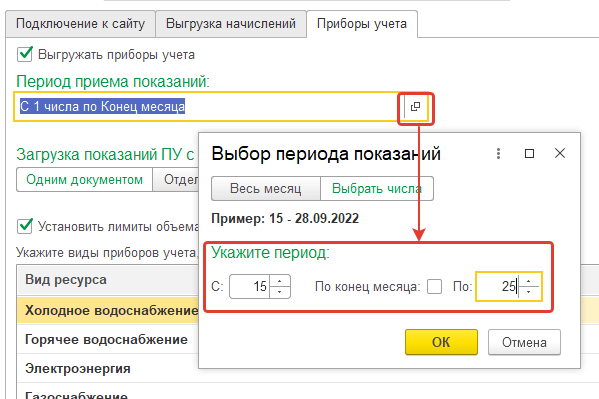
Флаг «Установить лимиты объемов» - при установке флага показание, введеное жильцом, будет сравниваться со значением, указанным в базе. Если разница превысит лимит - показание не будет принято.
Переключатель «Показания меньше предыдущих» - позволяет принимать или не принимать показания меньше предыдущих.
Если приборы учета должны отображаться на сайте и в приложении, но ввод показаний по ним должен быть недоступен, то необходимо в виде прибора учета (меню «Приборы учета» - «Виды приборов учета») установить флаг «Блокировать ввод показаний на сторонних ресурсах».
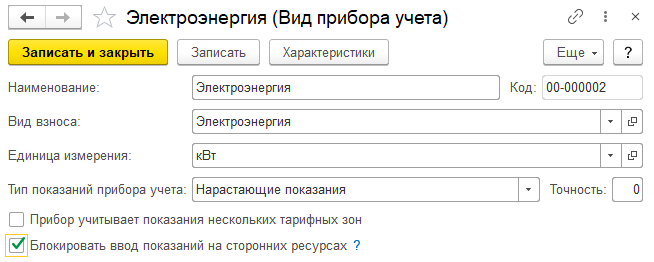
Для завершения настройки нажмите кнопку «Записать и передать» и закройте окно.
Дальнейшая работа с Домокеем описана в инструкции.