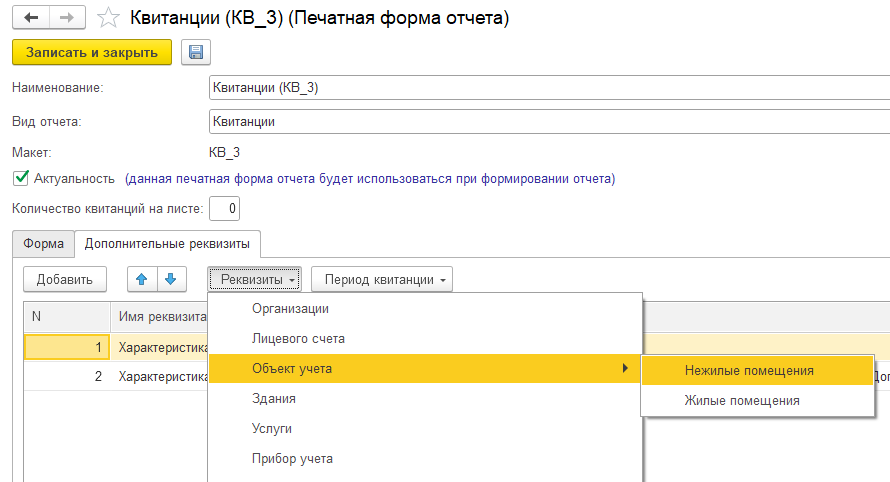Редактирование печатных форм выполняется через меню «Расчеты», ссылка «Печатные формы отчетов». Для того, чтобы внести изменения в типовой макет квитанции, необходимо создать новую печатную форму.
Далее выбираем Вид макета, который будем редактировать.
Например, КВ-5. Название заполнится автоматически, его можно изменить.
В общем виде шапка макета выглядит следующим образом: 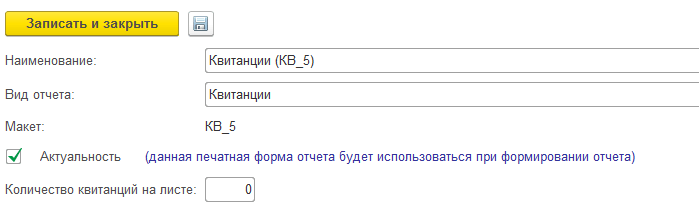
В шапке отображается выбранный вид отчета, его наименование, вид макета. Еще один пункт шапки – количество квитанций на листе. По умолчанию оно определяется автоматически в зависимости от занимаемого места, можно так же установить количество вручную.
Так же можно настроить актуальность отчета – если данный флаг установлен, то макет будет выводиться в списке форм отчета при формировании квитанций. 
В макет можно внести как изменения, касающиеся вида квитанции (например, увеличить шрифт, раздвинуть колонки), так и добавить какую-либо справочную информацию, вывести дополнительные данные.
Форматирование документа: настройка шрифта, размера текста, его цвета, расположения, выравнивание, выполняется либо через пункт контекстного меню «Свойства», либо через меню «Форматирование» (Главное меню – Таблица – Форматирование).
Например, чтобы увеличить шрифт в каком-либо разделе, нужно выделить ячейки, которые необходимо изменить, щелкнуть на выделенной области правой кнопкой мыши и выбрать в открывшемся контекстном меню пункт «Свойства»: 
Откроется панель свойств ячейки (или группы ячеек):
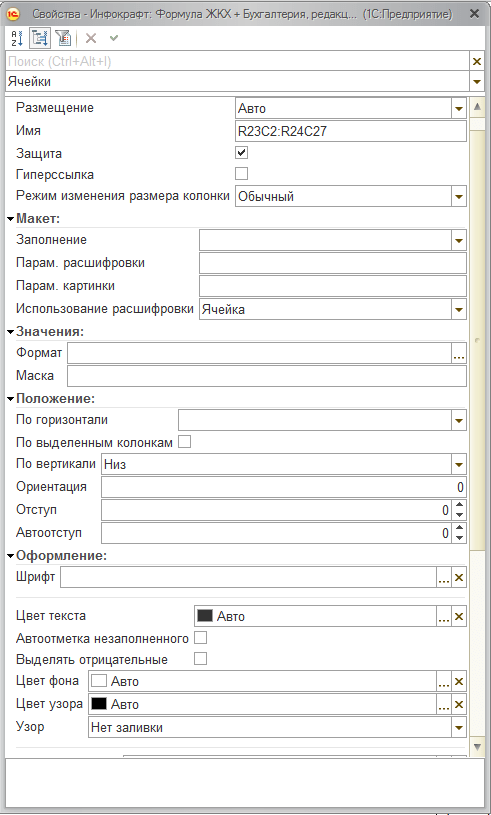
В разделе «Оформление» можно задать тип шрифта, его начертание и размер. Расположение текста в ячейке редактируется в разделе «Положение». Так же можно задать перенос текста в ячейке по слогам, указав Размещение: Переносить.
В некоторых колонках, содержащих, например, информацию об объеме оказанной услуги, можно отредактировать количество знаков после запятой.
Для этого открываем панель «Свойства», необходимая строчка называется «Формат». С ее помощью задается точность числа: 
При нажатии на кнопку откроется окно «Конструктор форматной строки», где можно настроить формат вывода чисел: 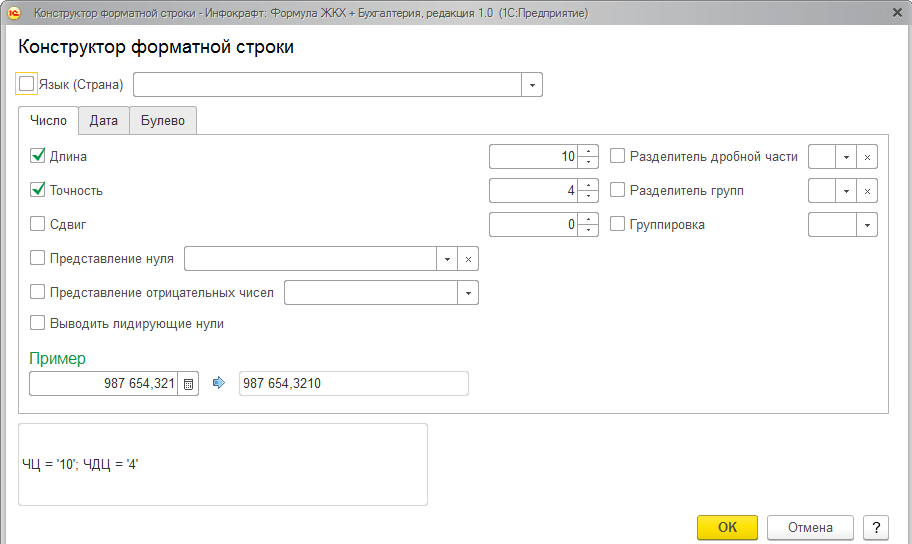
Выбранные изменения применяются как к одной, так и к нескольким ячейкам, зависит от того, одну или несколько ячеек вы выделили, прежде чем вызвать контекстное меню и открыть пункт «Свойства».
Доступные для добавления реквизиты добавляются через кнопку «Реквизиты» над печатной формой макета. При добавлении нужно нажать на ячейку, в которую необходимо добавить информацию, и, щелкнув по кнопке «Реквизиты», выбрать нужный. Так же возможно добавление Реквизитов на вкладке «Дополнительные реквизиты», если необходимая характеристика не найдена в списке (например, необходимо вывести в платежный документ характеристику здания или объекта учета).
Рассмотрим добавление дополнительного реквизита на примере характеристики «Площадь мест общего пользования».
Переходим на вкладку «Дополнительные реквизиты» и добавляем новую запись: 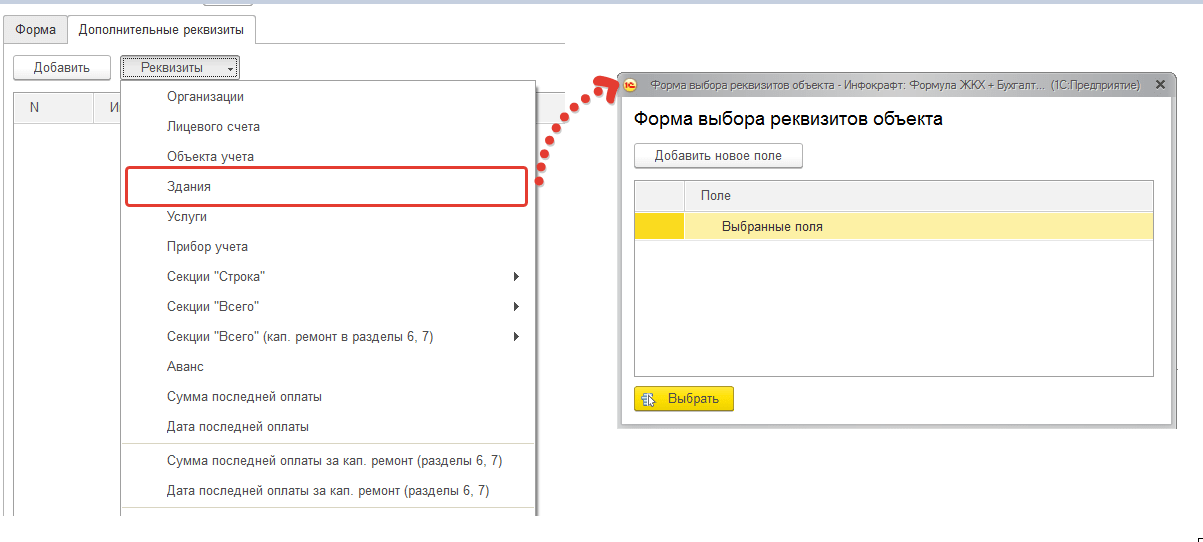

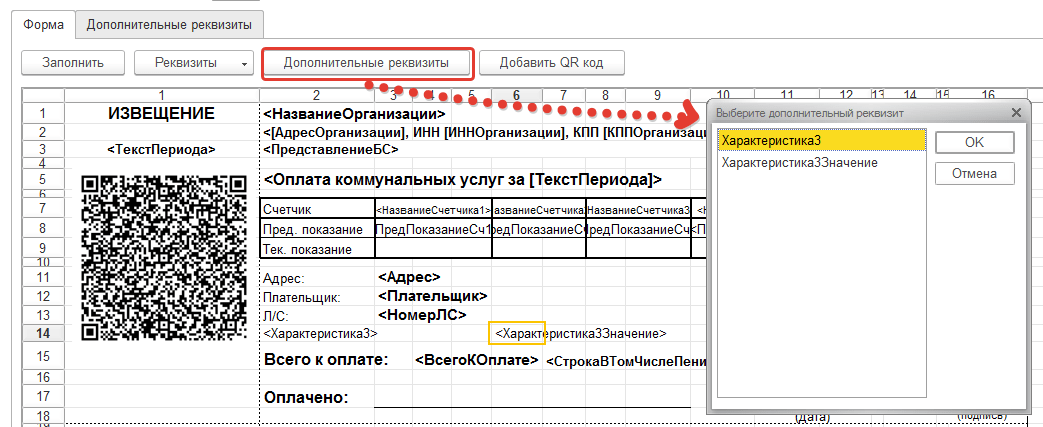
Если данная характеристика объекта учета занесена в базу данных, то ее значение будет выведено в квитанции.
Так же с помощью редактирования макета печатной формы можно вывести в документе текст, предупреждающий о приближающемся сроке поверки приборов учета.
Этот текст задается на вкладке «Поверка» в настройках при формировании платежных документов:
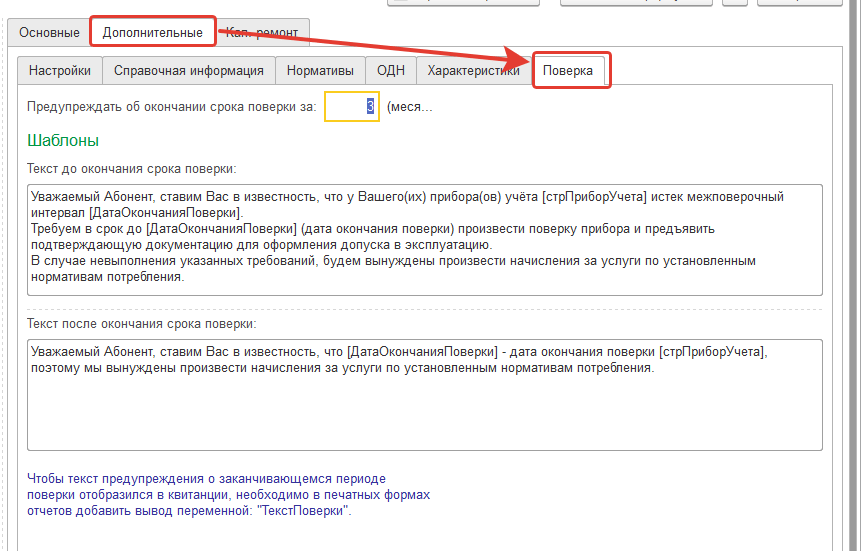
Далее настраиваем вывод переменной «ТекстПоверки». Следует помнить, что эта информация может быть выведена только после блока показаний приборов учета. При вставке переменной в квитанцию нужно внимательно отнестись к ее размещению, проверить, чтобы текст предупреждения выводился полностью.
В макете печатной формы добавить переменную можно, выделив нужную ячейку, нажав кнопку «Реквизиты» и выбрав в открывшемся списке «Текст поверки»:
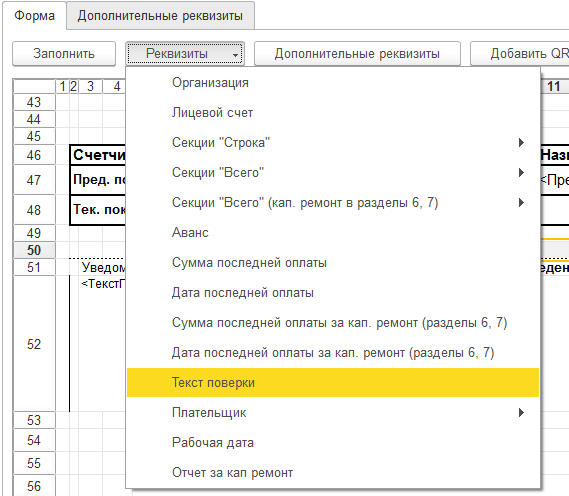
Для услуг, у которых заданы переводные коэффициенты, можно вывести информацию об этих коэффициентах, используя специальную переменную, которая так же находится в списке реквизитов, в секции Строка: 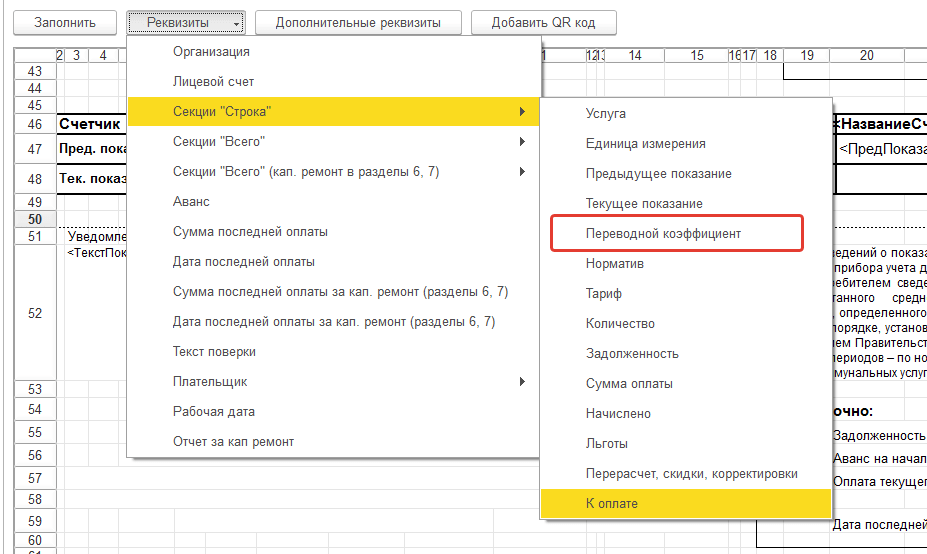
Для вывода в печатную форму характеристик нежилых помещений необходимо выбрать:
«Реквизиты» - «Объект учета» - «Нежилые помещения».