Переводной коэффициент это множитель, с помощью которого числовое значение основания расчета,выраженного в одной единице измерения, можно перевести в основание расчета в другой единице измерения.
Пример: Услугу «Отопление» нужно рассчитать в Гкал, известно: площадь для расчетов – 78 кв.м., тариф на 1 Гкал. – 1800 руб., переводной коэффициент –0,02 (кол-во Гкал. в 1 кв.м.). Начисляем: 78 * 0,02 = 1,56 Гкал., 1,56 * 1800 =2808 руб. - итого начислено за отопление.
Для предоставления скидки по услугам можно воспользоваться документом «Снижение размера платы за услуги» (находится в подсистеме «Расчеты», блок «Скидки и корректировки»).
При создании документа необходимо заполнить следующие реквизиты:
1. «Дата» - следует указать дату того месяца, в квитанции за который Вы хотите увидеть информацию о предоставленной скидке (к примеру в квитанции за май увидеть скидку за услугу, предоставленную в апреле);
2. «Услуга» – необходимо выбрать услугу, по которой снижается размер платы;
3. «Причина» – причина снижения платы за услуги;
4. «Период снижения размера платы» – период, за который размер платы по данной услуге будет снижен;
5. «Процент» – процент снижения платы (к примеру, значение 50 снизит стоимость услуги на 50%, т.е в 2 раза).
В табличной части необходимо указать список лицевых счетов, на которые будет распространяться снижение платы по данной услуге.
После проведения документа, необходимо выполнить начисление за услуги либо перерасчет за тот месяц, в котором был создан документ предоставления скидки (см. выше п.1)
Увидеть предоставленную скидку, можно в документах «Начисление за услуги» и «Перерасчет начислений за услуги», нажав на кнопку «ДтКт», а также в квитанции.
1. Чтобы шрифт не казался крупным и формы помещались на экране, масштаб можно уменьшить:
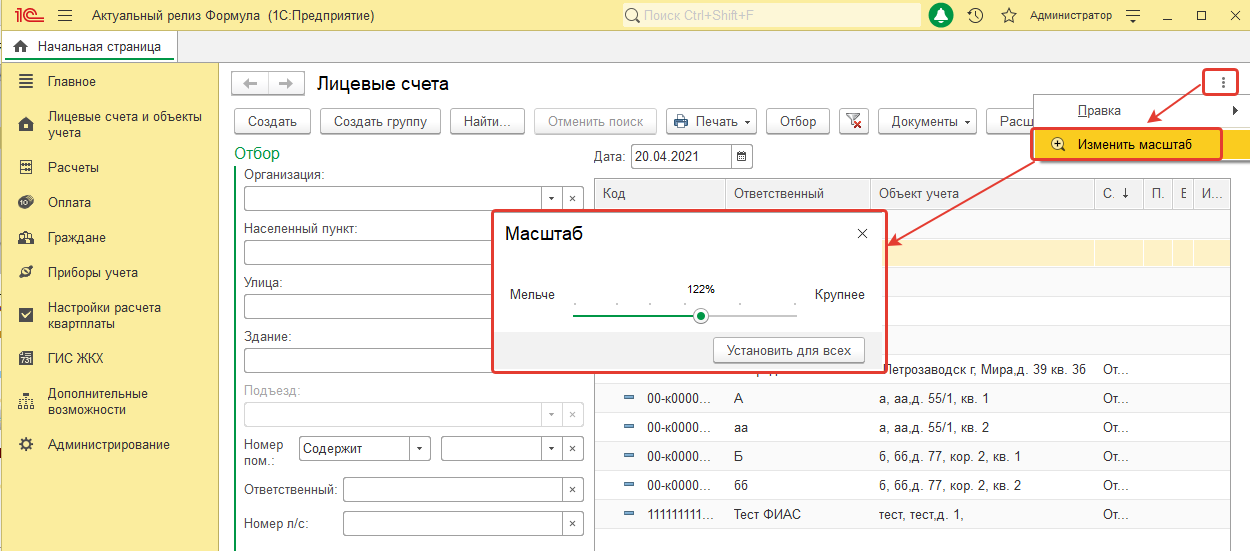
2. Чтобы панель разделов не занимала место на экране, можно настроить отображение пиктограмм и наименований разделов.
Например, разместить наименования под пиктограммами или же отключить их вывод на экран.
Настройка доступна через «Главное меню» - «Настройки» - «Настройка панели разделов».
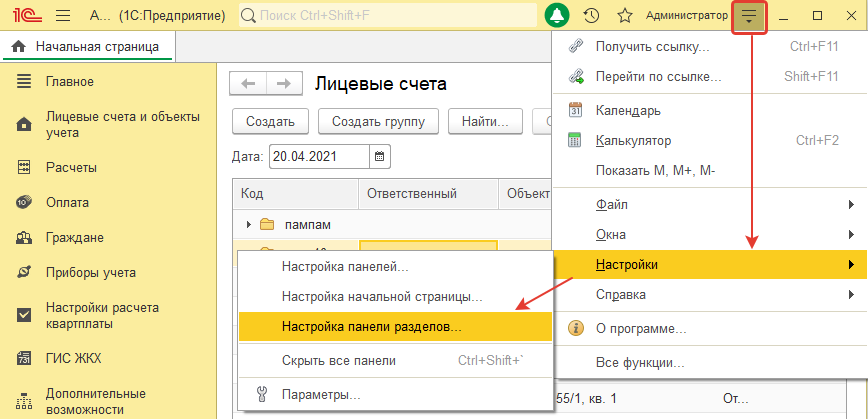
В открывшейся форме выбираем, какие разделы отображать, а так же вид панели разделов.
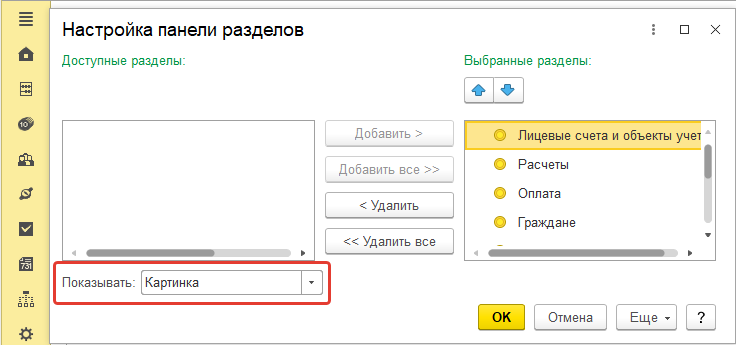
3. Панель разделов возможно разместить горизонтально. Настройка доступна через «Главное меню» - «Настройки» - «Настройка панелей».
В окрывшейся форме перетаскиваем панель разделов в верхнюю часть окна:
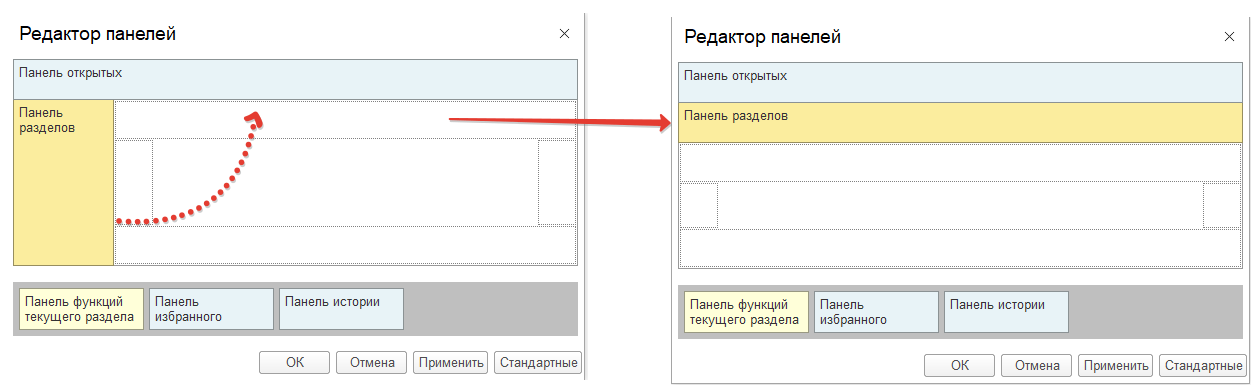
Если скачать с ГИС показания ПУ и сразу попытаться их загрузить в 1С обработкой «Загрузка показаний приборов учета» с установленным флагом «Файл из ГИС ЖКХ», то программа выдает ошибку «Уникальный номер не указан».
О проблеме было сообщено в ГИС и получен следующий ответ: «Согласно файлу «Описание полей файла для импорта показаний ИПУ», при работе с шаблонами Excel необходимо использовать MS Office 2007 SP3, 2010, 2013, 2016 с полной версией MS Excel. Данный файл Вы можете загрузить с Официального сайта ГИС ЖКХ в разделе Регламенты и инструкции, например, в архиве «Шаблоны для импорта данных из файлов формата Excel для УО».
Для успешного работы с шаблонами рекомендуем Вам использовать перечисленные версии офисного пакета MS Office.»
1) Если установлена локальная версия, тогда в настройках пользователя-кассира информационной базы необходимо указать физическое лицо, чьи данные будут выведены в чеке. Меню «Администрирование» - «Настройка прав и пользователей» - «Пользователи».
2) В облачной версии доступ в меню «Пользователи» закрыт. Поэтому для указания данных кассира следует в разделе «Администрирование» – «Подключаемое оборудование» для необходимого устройства открыть меню «Управление фискальным устройством» соответствующей кнопкой и далее с помощью кнопки «Установить кассира текущего пользователя» выбрать физическое лицо, которое будет выводиться в чеке. Эта настройка так же сработает и для локальной версии, как альтернатива указания физического лица через «Настройку прав и пользователей».
Начиная с версии программного продукта 1.0.21.01 в документах «Расходный кассовый ордер» и «Списание с расчетного счета» добавлен новый вид операции «Возврат ЖКУ». С помощью этой операции возможно оформить возврат денежных средств по лицевому счету.
В документе указывается сумма возврата, лицевой счет. Сумма может быть разнесена по услугам как вручную, так и автоматически. После проведения документа указанная сумма уменьшит задолженность лицевого счета, сформируются необходимые проводки в бухгалтерском учете, а так же можно будет напечатать чек на возврат денежных средств.
Номер лицевого счета присваивается программой автоматически при проведении документа «Открытие лицевого счета», но его значение можно изменить самостоятельно. Для этого необходимо щелкнуть в поле «Номер» в документе «Открытие лицевого счета» и начать редактирование, например, нажав кнопку BackSpace, чтобы стереть некорректный номер. Либо, если документ «Открытие лицевого счета» еще не записан и поле «Номер» не заполнено, нужно щелкнуть в это поле и начать ввод номера.
При внесении изменений в поле «Номер» программа автоматически откроет предупреждение: «Номер заполняется при записи автоматически. Продолжить редактирование?». 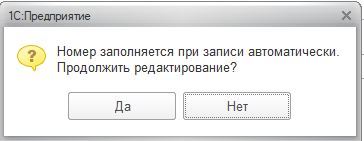
Для изменения номера необходимо нажать «Да». После внесения изменений в поле «Номер» документ «Открытие лицевого счета» нужно провести.
Начисление пени на закрытый лицевой счет происходит при групповом начислении за услуги по зданиям. В этом случае по умолчанию пени начисляются на все лицевые счета, по которым есть задолженность, даже если такой лицевой счет закрыт, и расчеты по пени вести не требуется.
Для того чтобы по закрытым лицевым счетам не было начисления пени, необходимо отключить флаг «Начислять по закрытым лицевым счетам».
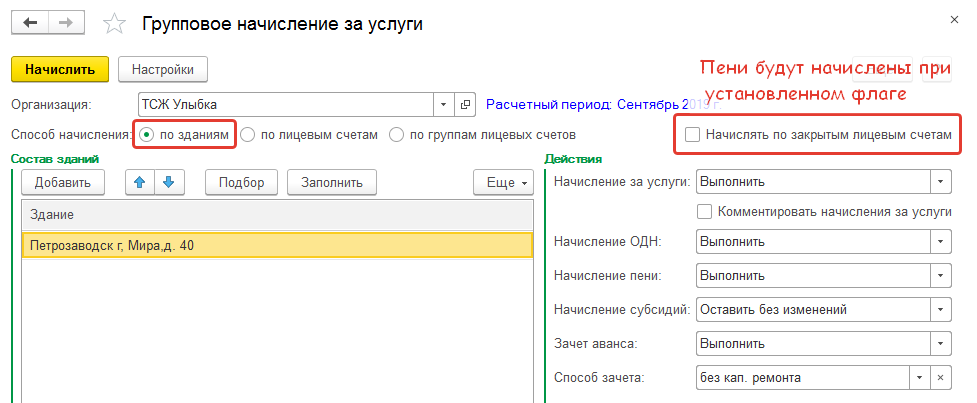
Данные для доступа к информационной базе, размещенной в облачном сервисе, совпадают с данными, которые используются для авторизации в личном кабинете на сайте gkh365.ru.
Для изменения пароля необходимо воспользоваться сервисом его восстановления.
На сайте gkh365.ru форма изменения пароля вызывается кнопкой «Вход в личный кабинете»:
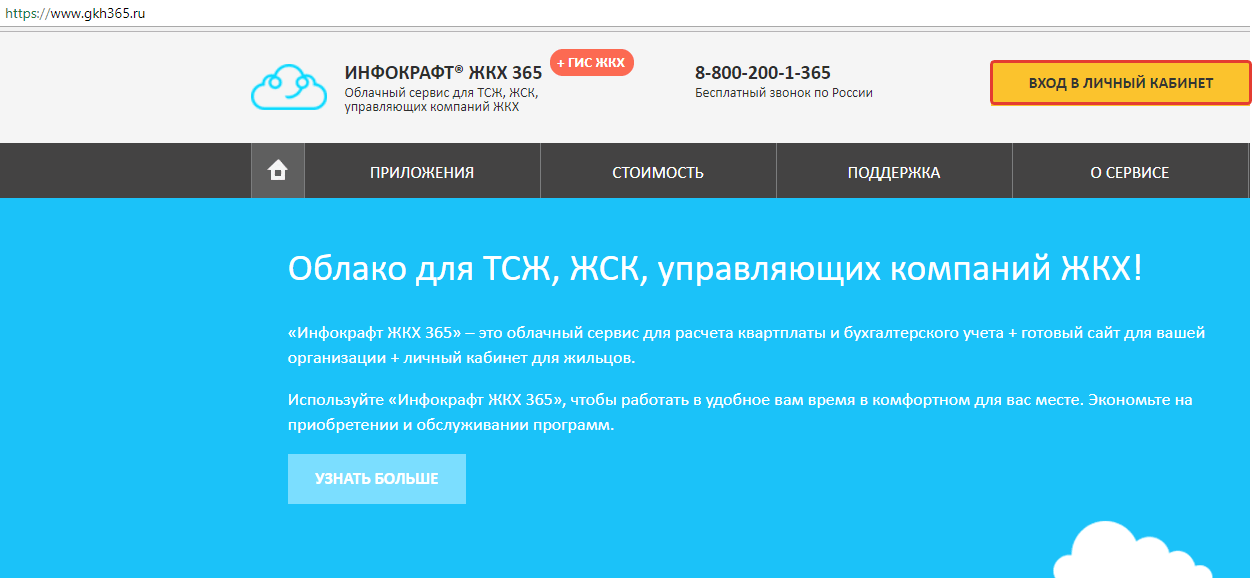
В открывшей форме переходим на последнюю вкладку: 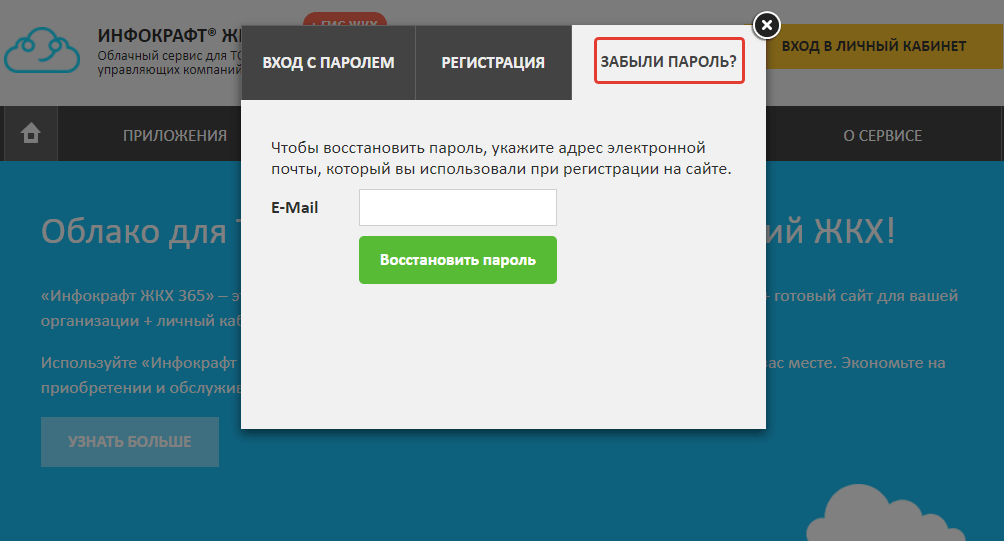
На этой вкладке указываем адрес электронной почты, на который зарегистрирована информационная база (логин для входа в нее). Далее по нажатию кнопки «Восстановить пароль» на этот адрес будет отправлено письмо, содержащее дальнейшие инструкции.
«Установлена дата запрета редактирования с .....
Разрешен только просмотр документа!»
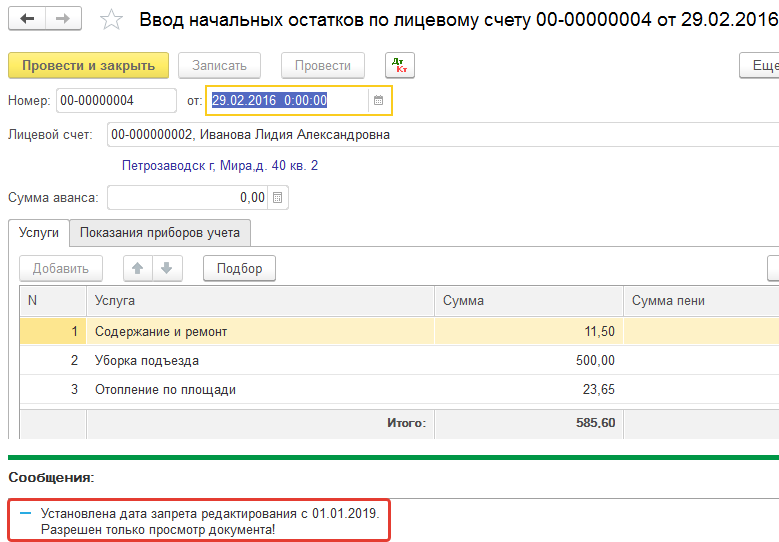
Это означает, что для документа установлена дата запрета редактирования.
Ошибка может возникнуть при отправке электронных писем.
Для её устанения необходимо:
Примеры настройки почтовых ящиков:
Все отчеты в программе (карточка лицевого счета, оборотно-сальдовая ведомость и пр.) можно сохранить в виде файла в формате «Эксель».
Для этого в сформированном отчете необходимо нажать кнопку «Сохранить»:
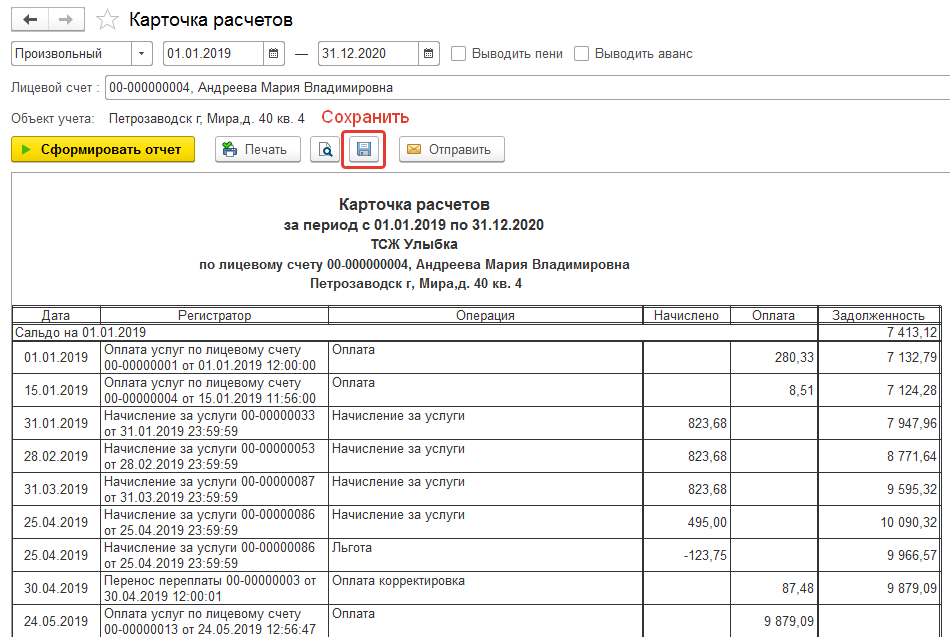
Откроется окно, в котором нужно указать место, куда сохранить файл в формате «Excel», написать его название и выбрать тип файла – формат «Эксель».
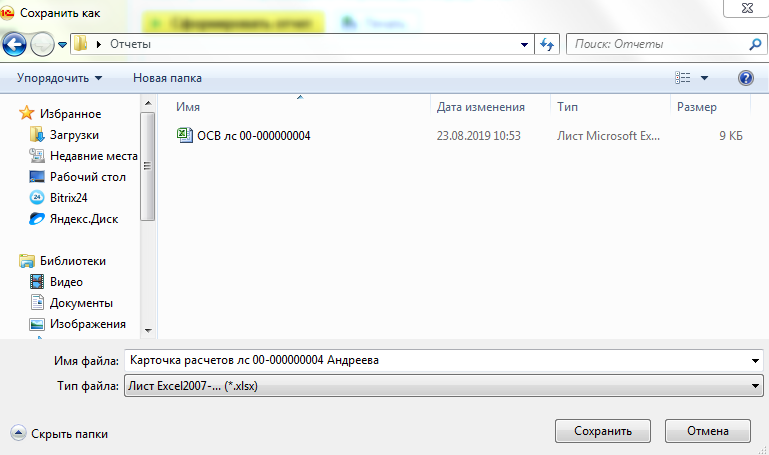
Также вышеперечисленные действия можно осуществить с помощью клавиш Ctrl + S. Сразу открывается окно, в котором следует указать название файла, тип – формат «Эксель», а также место, куда его сохранить.
Теперь осталось только открыть файл из места, куда его сохранили. В примере файл сохранен в каталог «Отчеты» на «Рабочем столе».
Для просмотра квитанции перед печатью можно воспользоваться кнопкой «Предварительный просмотр»:
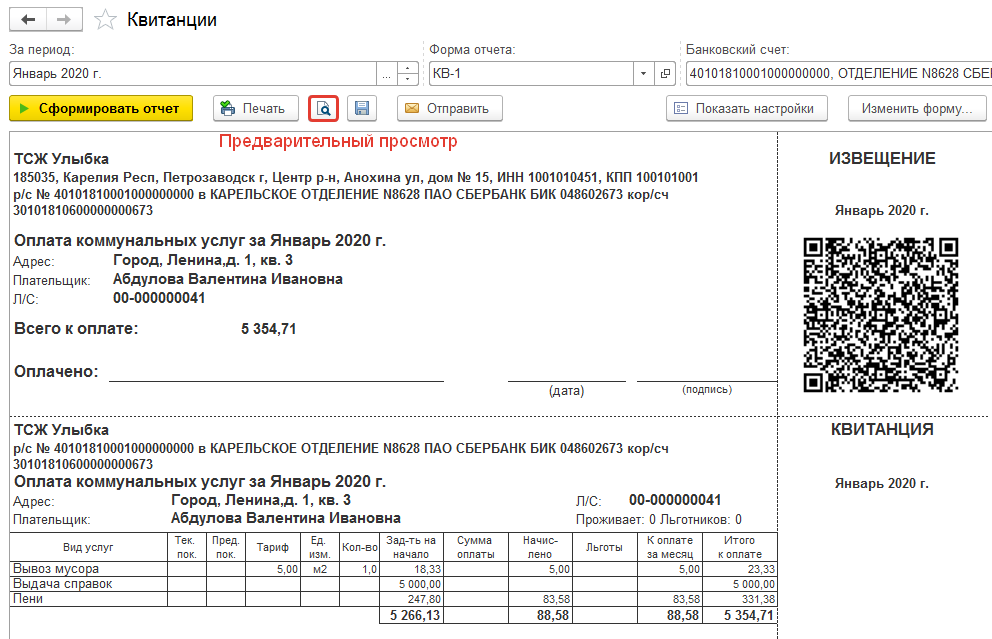
Нажав ее, можно увидеть, как документ будет располагаться при печати. В нижней части листа отображается, на скольких страницах помещается квитанция или отчет.
![]()
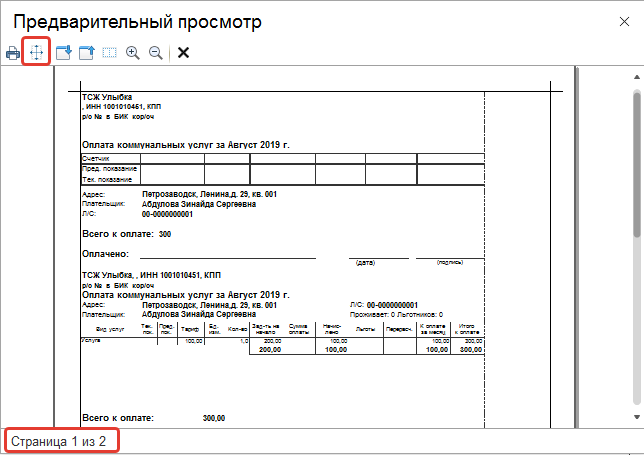
В открывшемся окне установить переключатель в положение «По ширине листа» для поля "Масштаб". В этом случае наша печатная форма автоматически разместится по ширине листа.
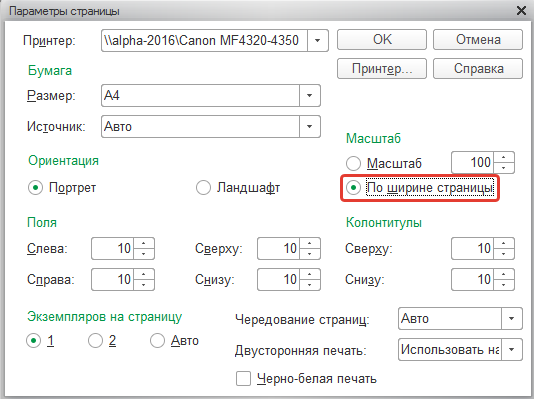
В открывшемся окне установить переключатель в положение «По ширине листа» для поля "Масштаб". В этом случае наша печатная форма автоматически разместится по ширине листа.
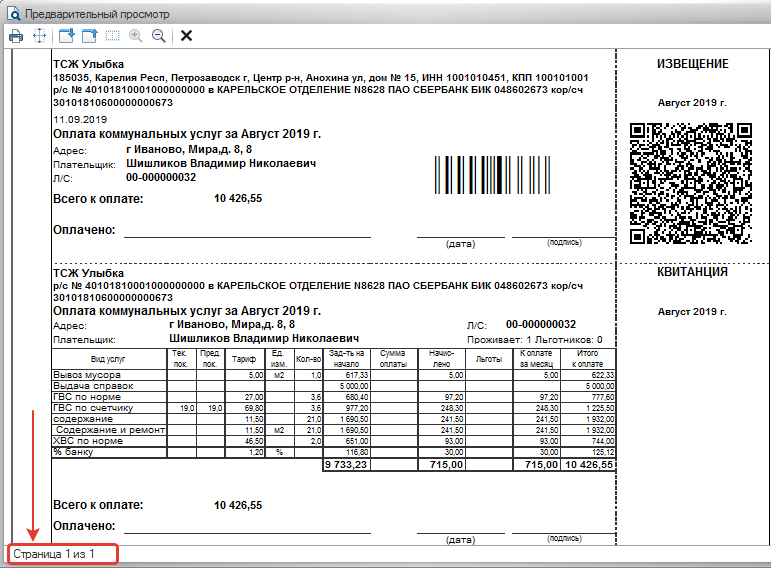
Все печатные формы документов "запоминают" параметры страницы, т.е. описанная процедура выполняется только при первом выводе на печать конкретного документа и пользователя.
Для объединения лицевых счетов необходимо:
Для того чтобы при загрузке банковских выписок по услуге капитального ремонта документ автоматически был проведен на счет бухгалтерского учета 55.04, необходимо указать вид счета «Иной».
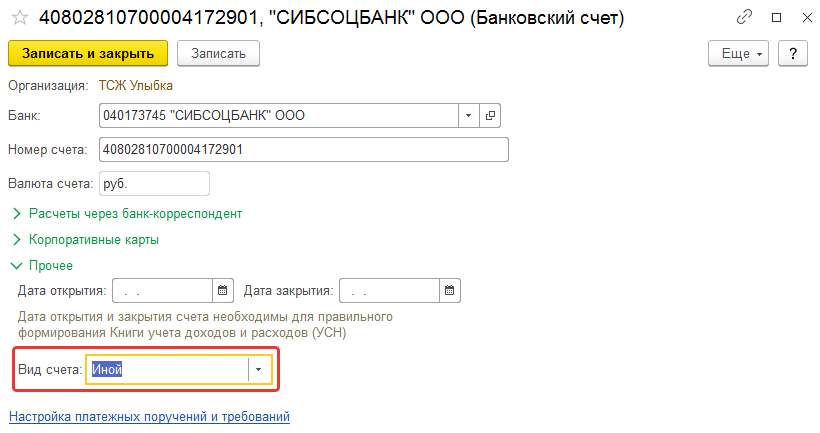
Если в форме банковского счета отсутствует поле «Вид счета», то его можно добавить, через кнопку «Еще» - «Изменить форму».
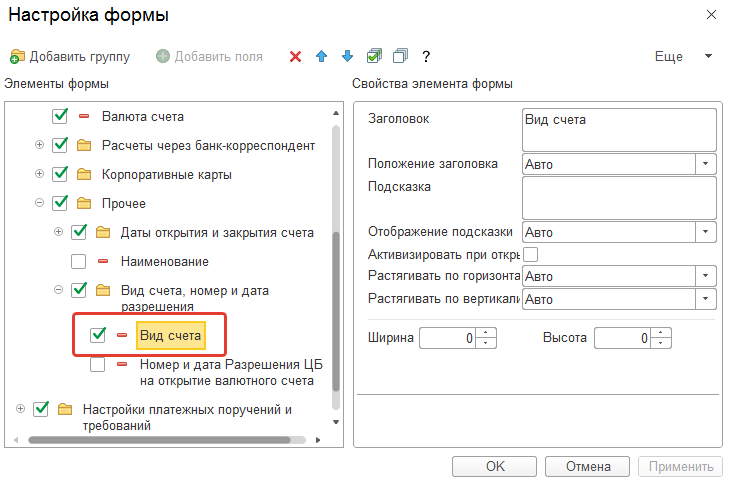
Документы необходимо загружать с помощью обработки«Обмен с банком (Инфокрафт)».
Для списания задолженности по лицевому счету можно воспользоваться документом «Корректировка начислений» (меню «Расчеты» - «Скидки и корректировки»).
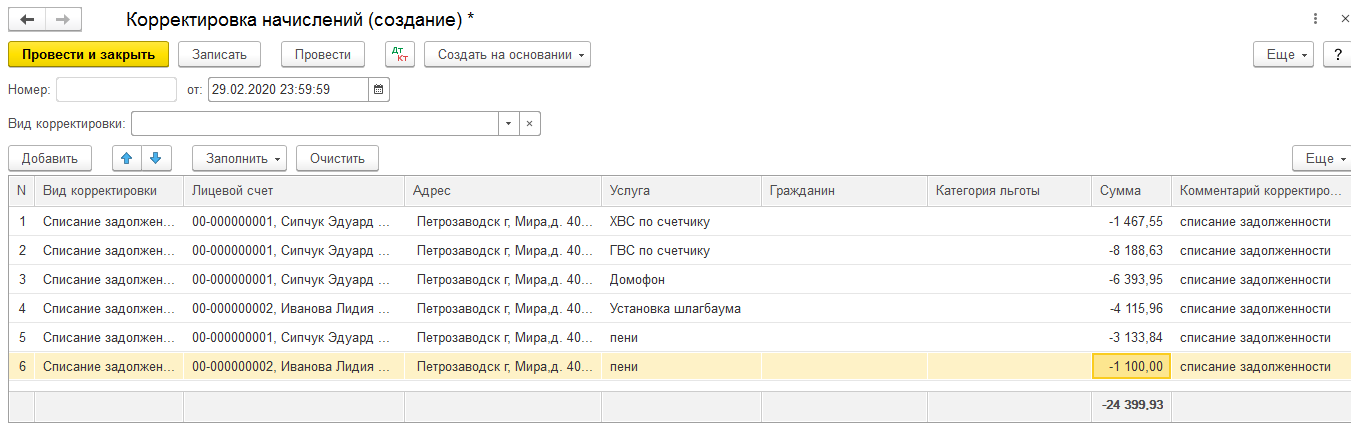
В документе:
1. Указать дату документа.
2. Выбрать вид корректировки:
3. Заполнить список лицевых счетов (кнопки «Добавить» и «Заполнить»)
4. Нажать кнопку «Заполнить» - «Списание задолженности».
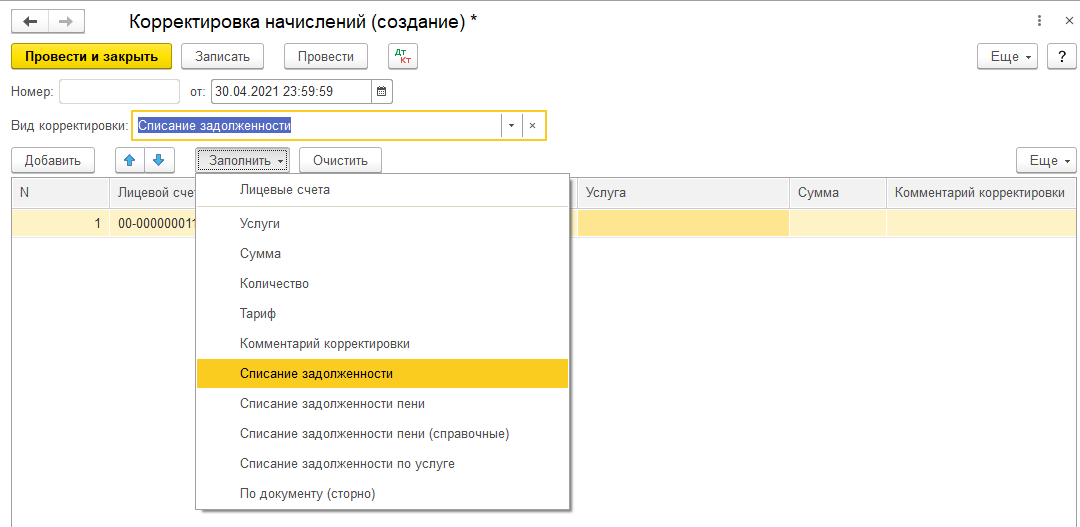
Для списания задолженности по определенным услугам выбрать «Списание задолженности по услуге» и указать необходимые услуги.
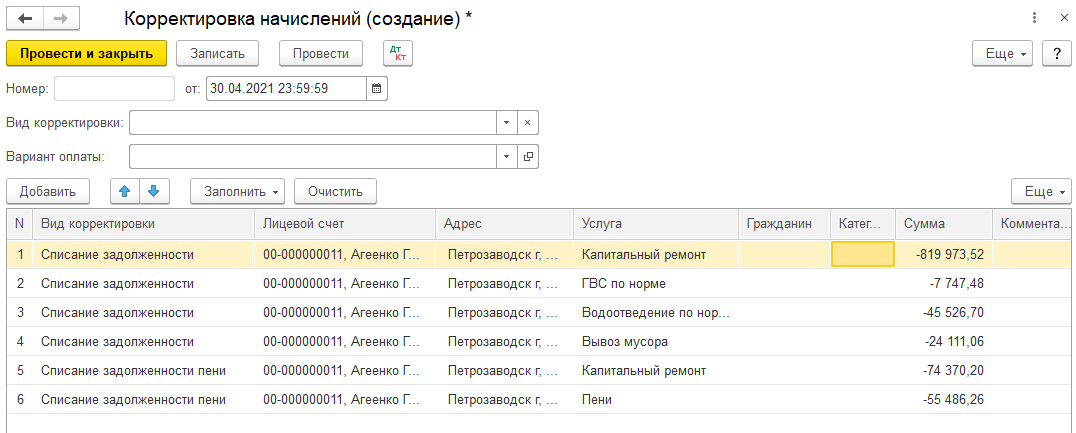
Так же для операций списания необходимо настроить шаблоны проводок.
(Настройки расчета квартплаты - Отражение ЖКХ в учете - Отражение квартплаты в учете).
Документы «Оплата услуг», «Групповой ввод оплаты» не являются типовыми бухгалтерскими документами по сравнению с кассовыми или банковскими документами.
В данном документе предусмотрено ведение только бухгалтерского учета (с помощью настроек шаблонов проводок).
Если необходимо вести налоговый учет, то загружать/отражать оплату лучше с использованием типовых бухгалтерских документов.
При использовании загрузки через обработку «Обмен с банком (реестры)» такая возможность есть в настройках.
Вариант 1: установить в услуге тариф = 0.
1. Зайти в услугу: Настройки расчета квартплаты - Услуги.
2. Перейти на вкладку «Виды тарифов» и нажать кнопку «Изменить тариф».
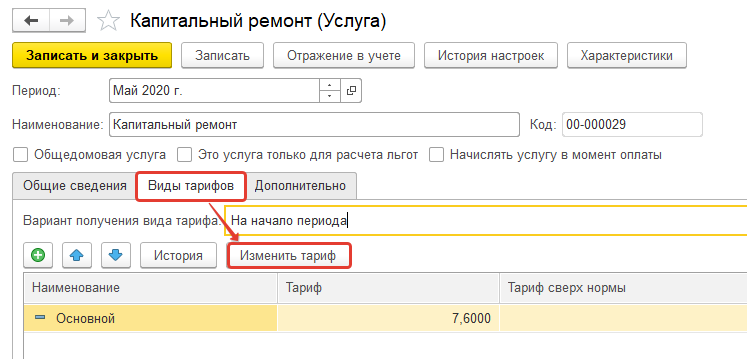
В открывшемся документе указать дату и оставить значение тарифа пустым, нажать «Провести и закрыть».
Если видов тарифа несколько, то в документе нужно указать их всех.
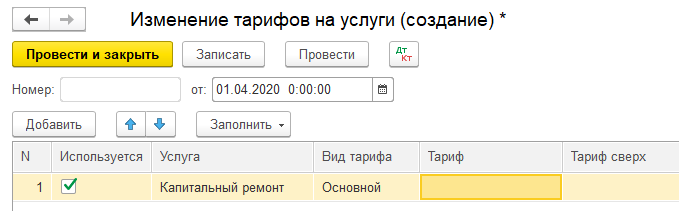
Вариант 2: отключить услугу «Капитальный ремонт».
Для отключения услуги «Капитальный ремонт» можно воспрользоваться документом «Изменение услуг лицевых счетов».
Документ находится в подсистеме «Лицевые счета и объекты учета», блок «Лицевые счета».
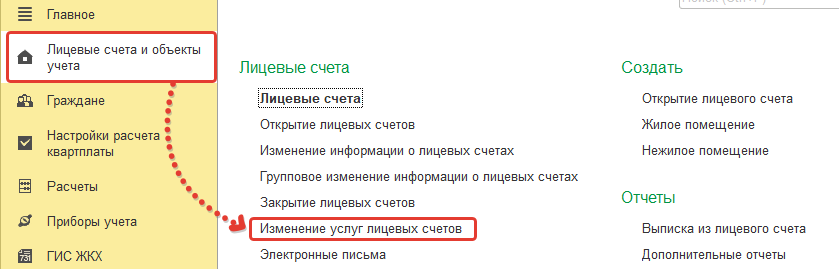
По кнопке «Создать» создаем новый документ.
В открывшейся форме:
1. Указываем дату: например, 1.04.2020.
2. Для заполнения списка лицевых счетов можно воспользоваться кнопками «Добавить», «Подбор» или «Заполнить».
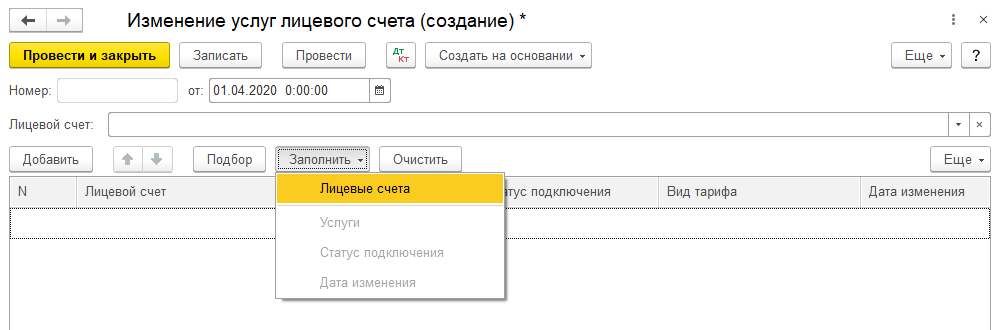
3. После выбора лицевых счетов нажимаем кнопку «Заполнить».
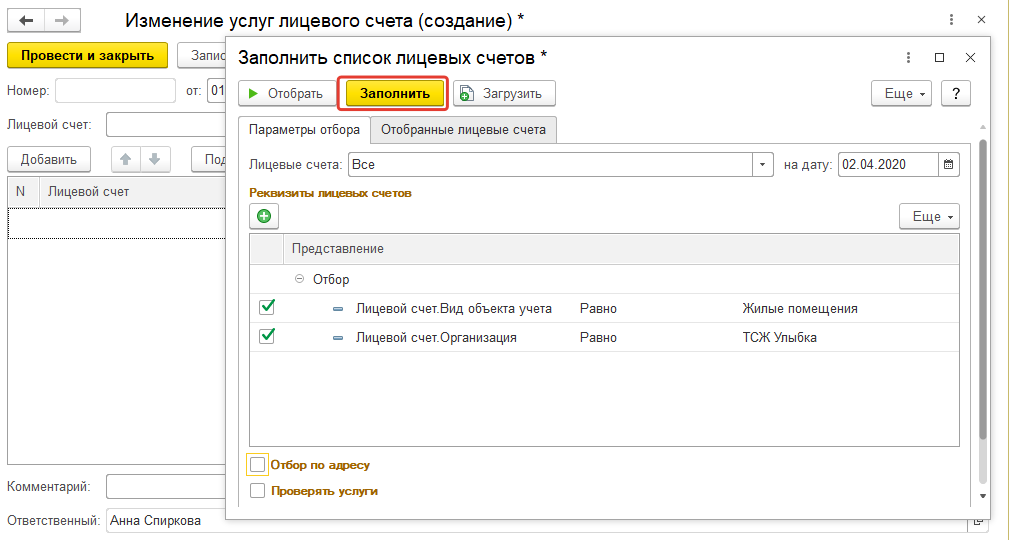
4. Далее «Заполнить» - «Услуги».
5. В сообщении «Все введенные услуги будут удалены. Продолжить?» нажимаем «Да».
6. В форме подбора услуг выбираем услугу по капитальному ремонту (двойным нажатием мышки на название услуги или при помощи кнопки «\/»). Нажимаем «Ок».
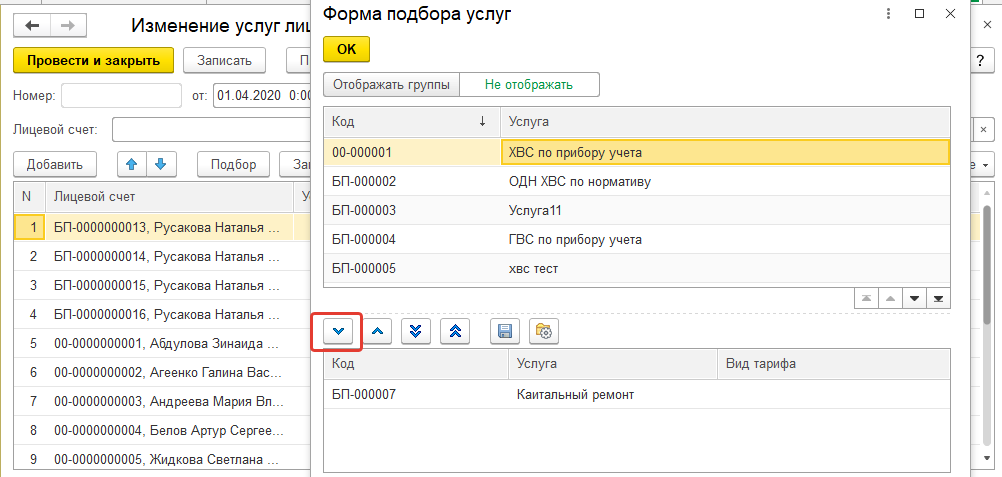
7. Далее «Заполнить» - «Статус подключения». Выбираем статус «Не подключена».
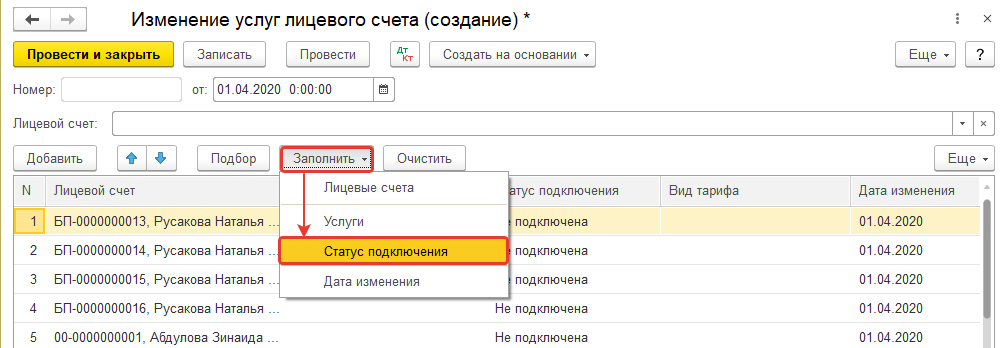
8. Обратите внимание на поле «Дата изменения». Именно с этой даты будет произведено отключение услуги.
9. Если затем услугу нужно будет вновь подключить, то это так же можно сделать с помощью документа «Изменение услуг лицевых счетов».
Для того чтобы сформировать квитанции по лицевым счетам, у которых не заполнен электронный адрес, необходимо:
1. Открыть отчет «Квитанции» или «Единый платежный документ» (меню «Расчеты» - «Отчеты»).
2. Открыть настройки - вкладка «Основное».
3. В поле «Отборы» нажать кнопку «Добавить» и указать отбор: Лицевой счет - В списке - Заполнить список.
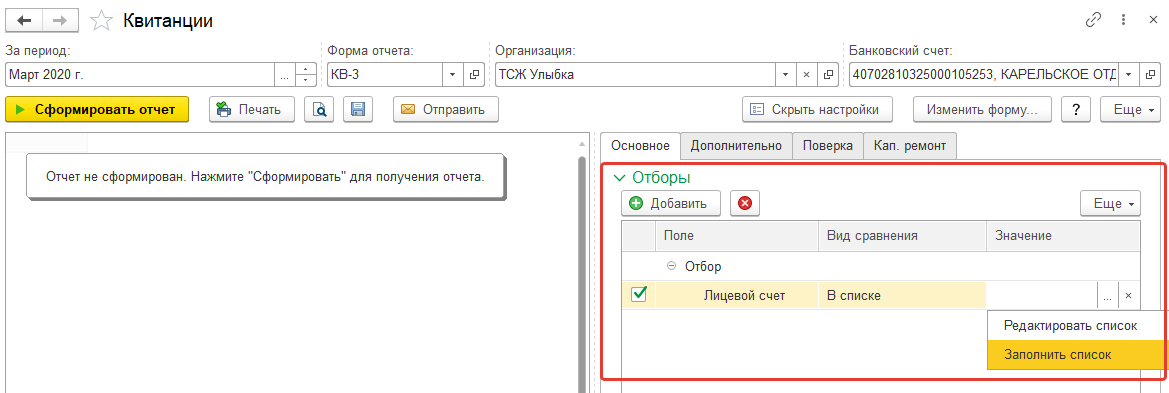
4. В открывшейся форме добавить отбор с помощью кнопки «+»: Электронный адрес лицевого счета - Не заполнено.
Если необходимо отобрать лицевые счета, у которых есть электронный адрес, то указать отбор: Электронный адрес лицевого счета - Заполнено.
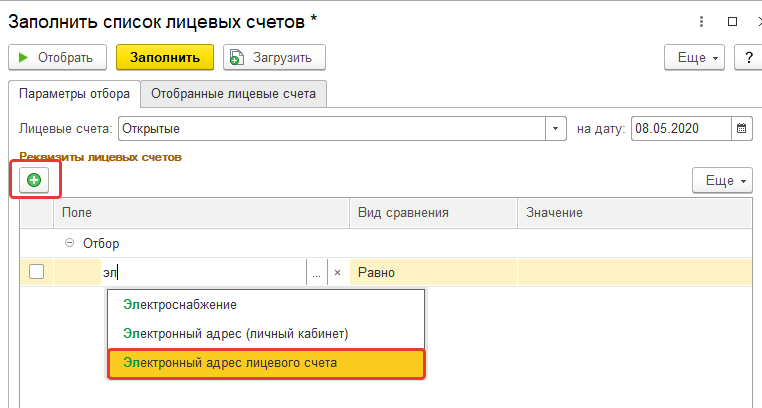
5. Нажать «Заполнить»:
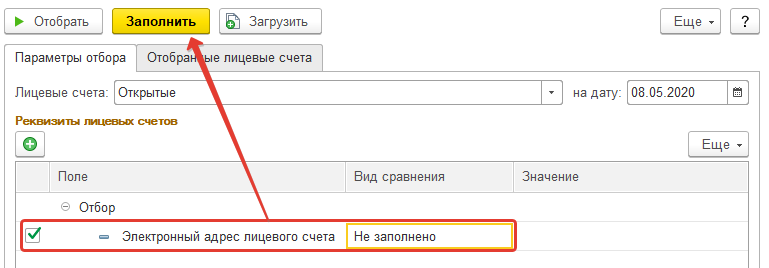
6. В отчете нажать «Сформировать».
Для изменения ставки для расчета пени необходимо:
1. Открыть меню «Настройки расчета квартплаты» - «Настройки пени».
2. В меню «Основное» выбрать «Изменение ставок расчета пени».
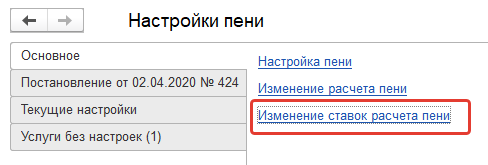
3. Создать новый документ с помощью кнопки «Создать».
В открывшемся документе указать дату изменения ставки, добавить услугу пени (если пени начисляются на общую задолженность) или список услуг (если пени начисляются в разрезе услуг) и указать значение ставки рефинансирования.
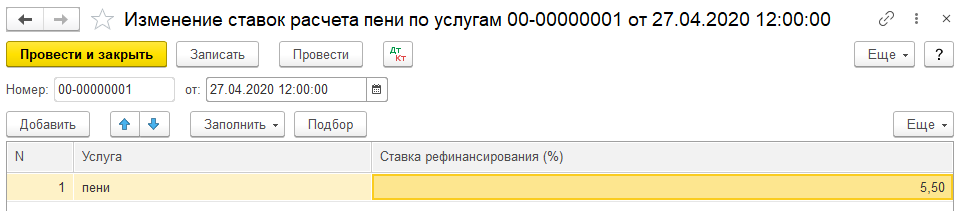
Ошибка может возникать при настройке учетной записи электронной почты.
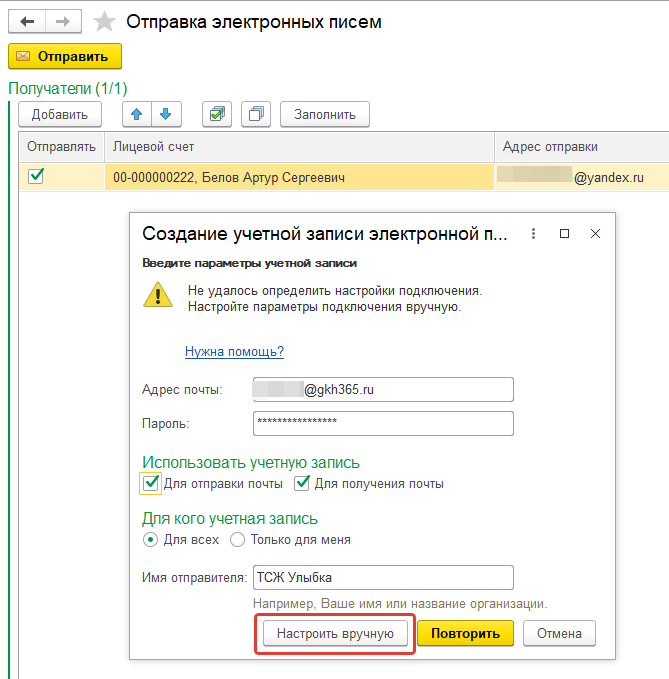
Нажмите кнопку «Настроить вручную» и укажите параметры, в зависимости от почтового сервера:
Для удобства работы в программе есть возможность изменять масштаб. Для этого нужно нажать на значок «троеточие» в правом верхнем углу любого окна.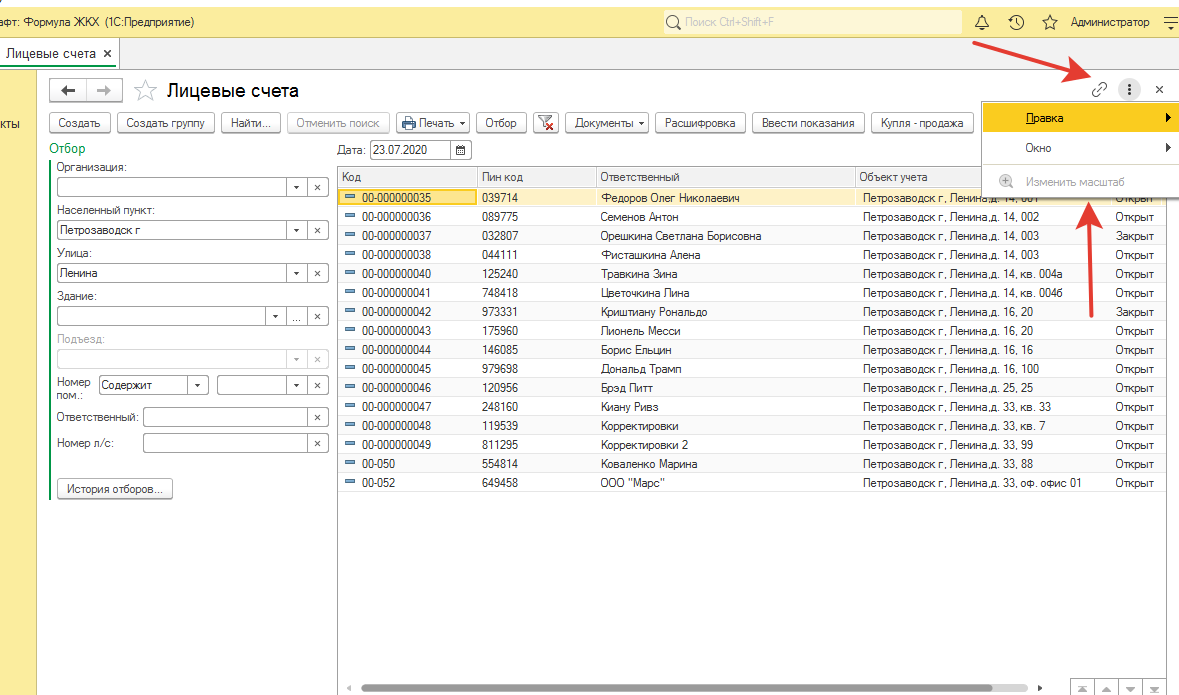
Если кнопка «Изменить масштаб» неактивна, необходимо сделать следующие действия:
1. Открыть раздел «Главное» (либо "Администрирование»)
2. Перейти по ссылке «Настройка квартплаты»
3. Установить значение «Режим компактных окон - НЕТ»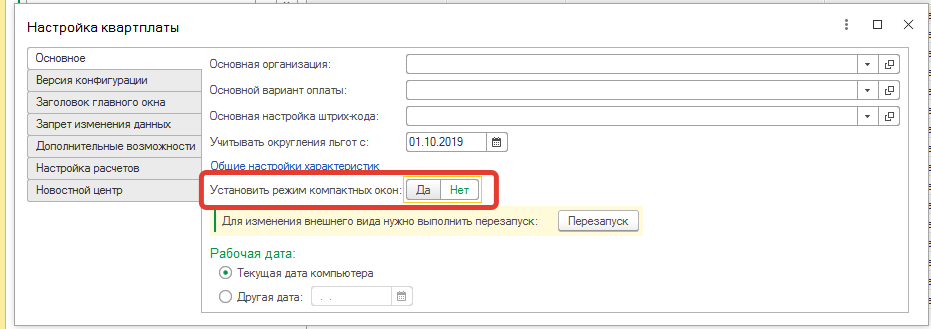
Для того чтобы в отчете о выпадающих доходах (ГЦЖС) отражалась площадь, с которой предоставлена льготная скидка, необходимо выполнить следующие действия:
1. Открыть настройку услуги (Настройки расчета квартплаты - Услуги).
2. В услуге открыть основание расчета (правой кнопкой мыши).
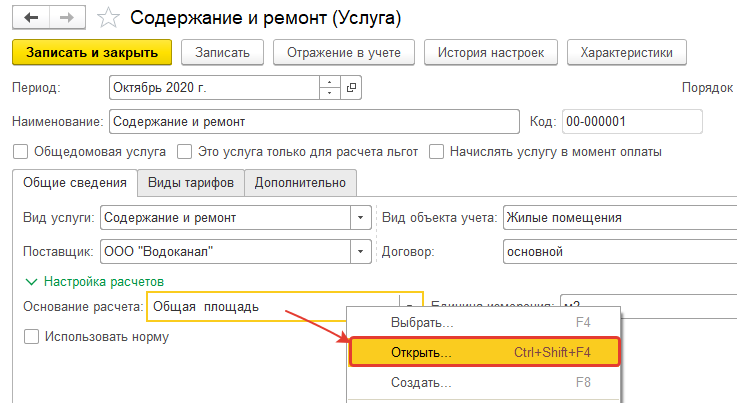
3. Зайти в характеристику, указанную в настройке, и установить флаг «это площадь».
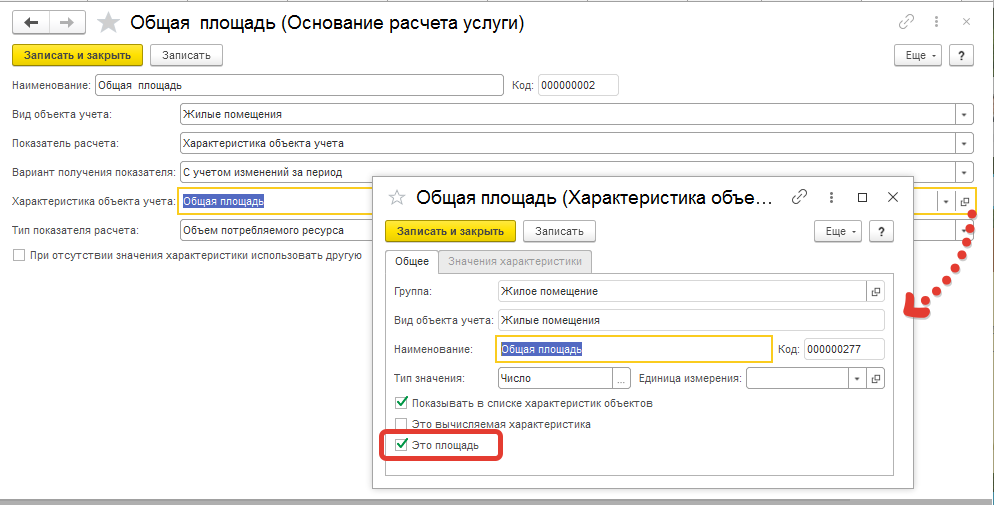
После разделения лицевых счетов индивидуальные приборы учета переводятся в коллективные.
Чтобы коллективные приборы учета по таким квартирам отражались в квитанции, необходимо:
1. В виде коллективного прибора учета нажать кнопку «Характеристики».
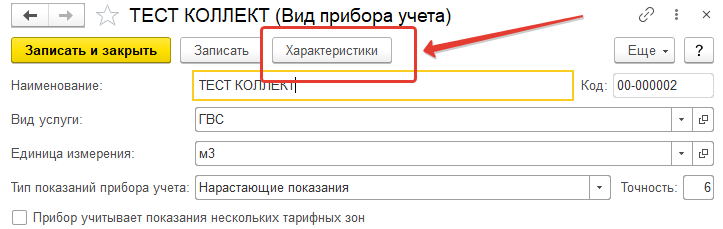
2. Для характеристики «Используется как индивидуальный прибор учета» установить значение «Да».
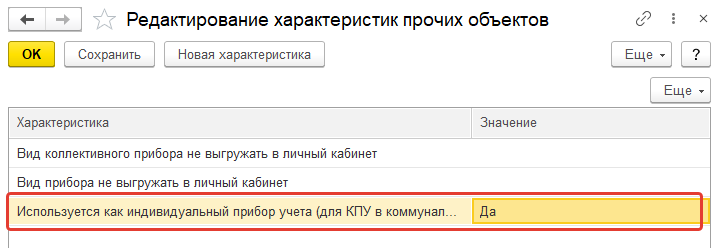
3. Тогда прибор учета будет выведен в квитанцию:
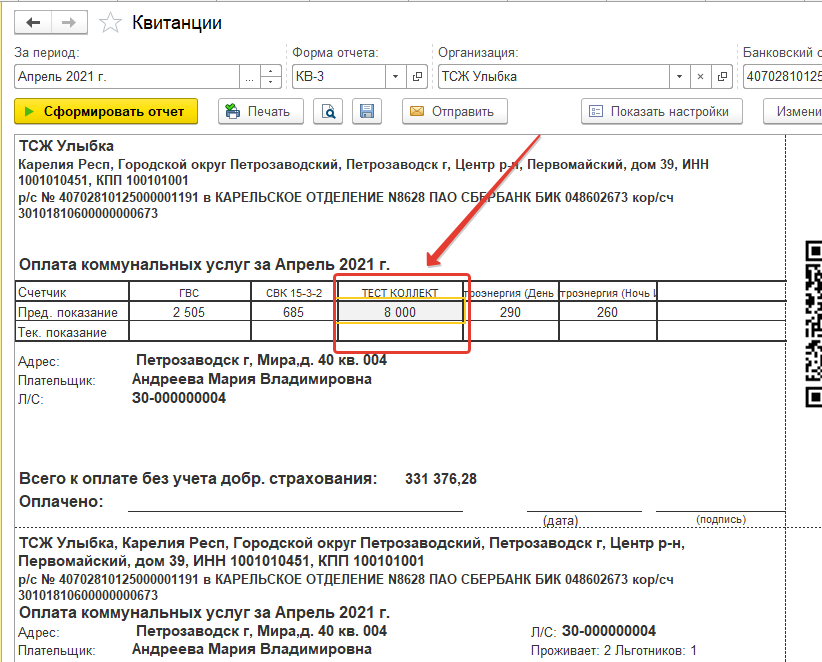
Порядок подключения расширения для локальных клиентов:
1. Зайти в меню «Администрирование» - «Печатные формы, отчеты и обработки».
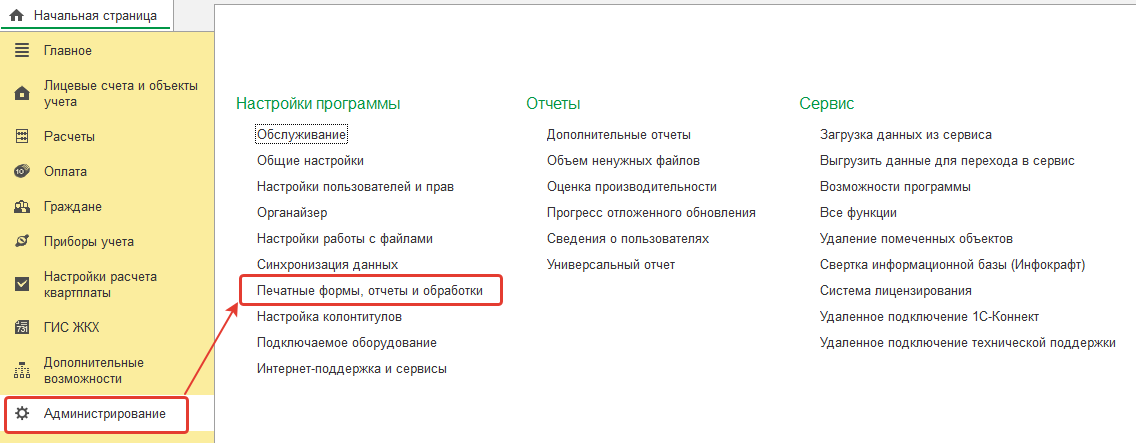
2. В открывшемся окне нажать на пункт «Расширения».
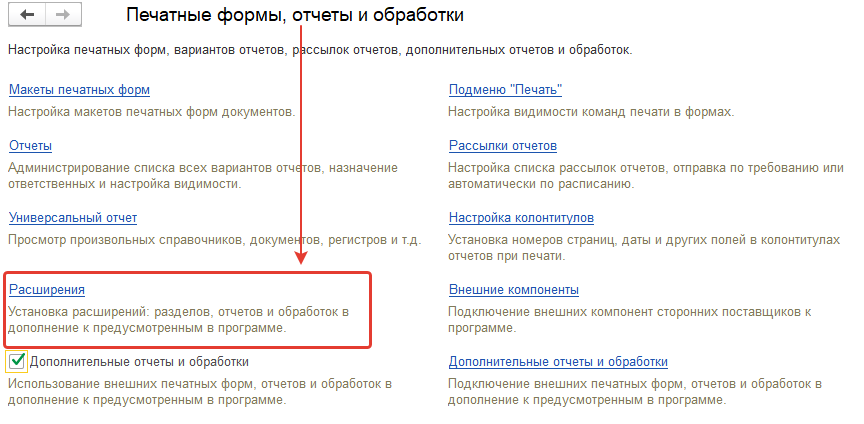
3. Нажать «Добавить из файла» и выбрать расширение.
4. Снять флаг «Безопасный режим».
5. Перезапустить программу.
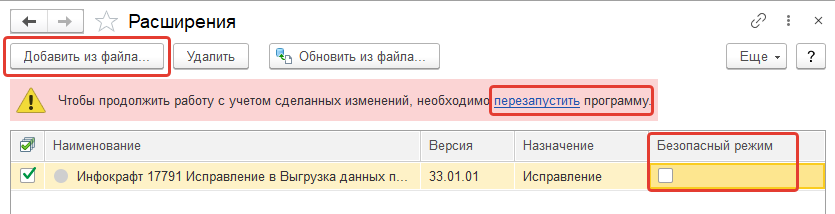
После перезапуска программы нужные отчеты будут формироваться с учетом изменений.
Если при отправке писем возникает ошибка про неправильный логин или пароль, например:
«Error: authentication failed: Invalid user or password!», «535 5.7.3 authentication unsuccessful» или «Аутентификация не прошла» , то необходимо:
1. В почте создать отдельный пароль для внешних приложений.
Более подробно можно узнать по ссылкам: для Яндекс.Почты, Для Mail.ru, Для Gmail.com
2. Далее в меню «Расчеты» - «Сервис» - «Отправка электронных писем» необходимо перейти на вкладку «Настройки» и открыть учетную запись. 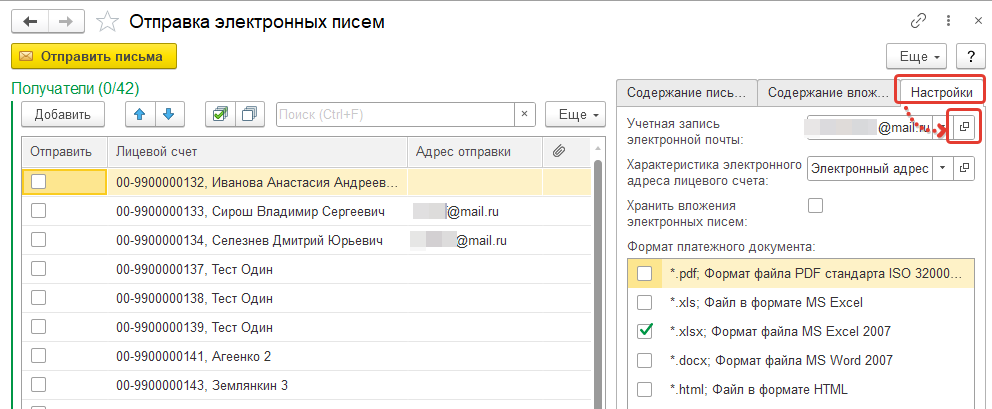
3. В учетной записи нужно нажать кнопку «Перенастроить».
В открывшейся форме ввести логин (адрес электронной почты) и пароль (созданный на шаге 1).
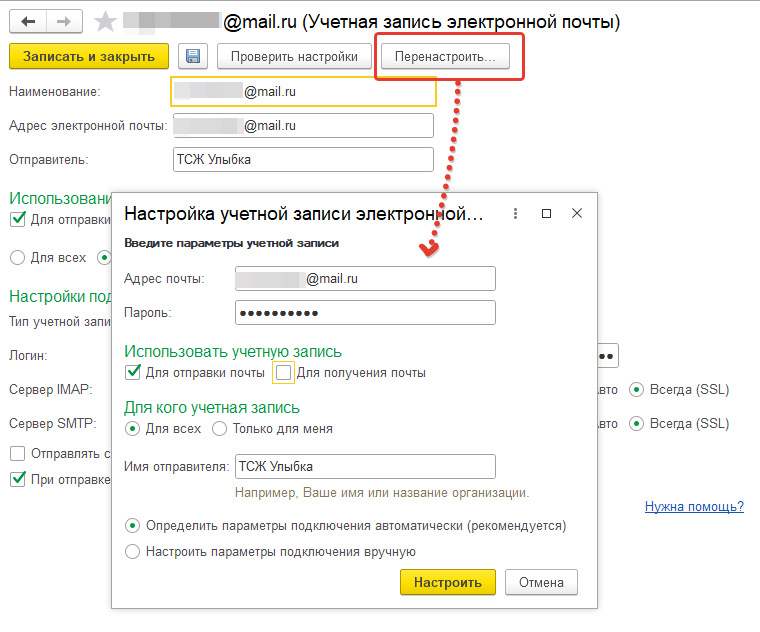
Далее нажать кнопку «Настроить».
Если вы формируете несколько платежных документов за период.
1. В меню «Администрирование» - «Сервис» - «Возможности программы» на вкладке «Сохранение платежных документов» установить флаг «Хранить несколько платежных документов за период».
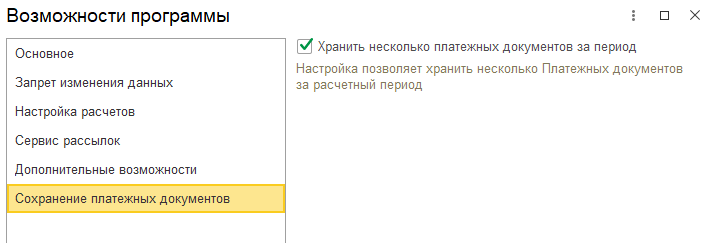
2. При сохранении квитанции или единого платежного документа указать группу.
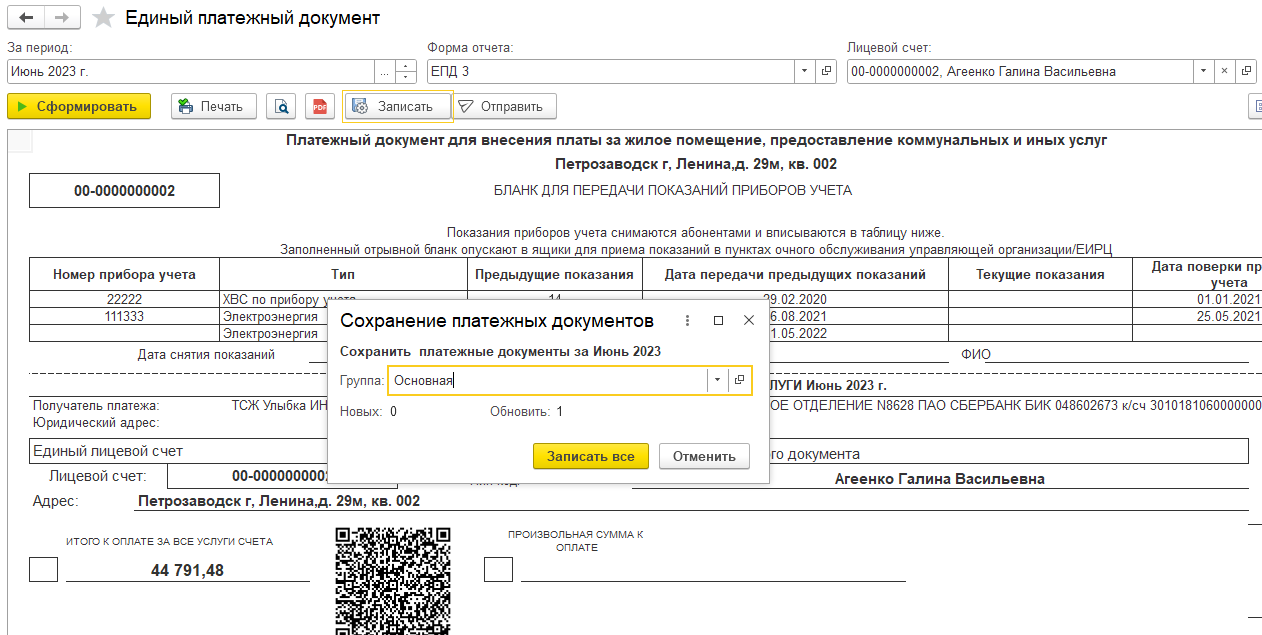
3. Для создания группы необходимо нажать на «+» (создать).
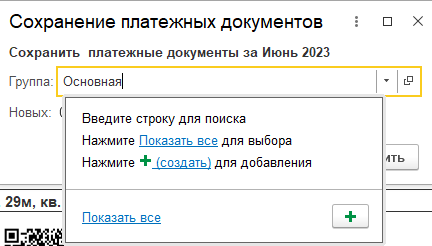
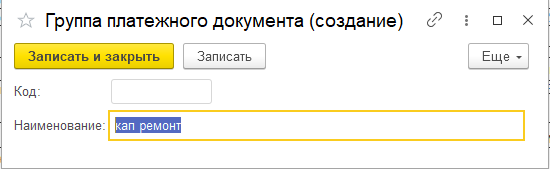
4. При сохранении платежных документов выбирать соответствующую группу.
5. Тогда в лицевом счете на вкладке «Платежные документы» будут сохранены платежные документы с разными группами.
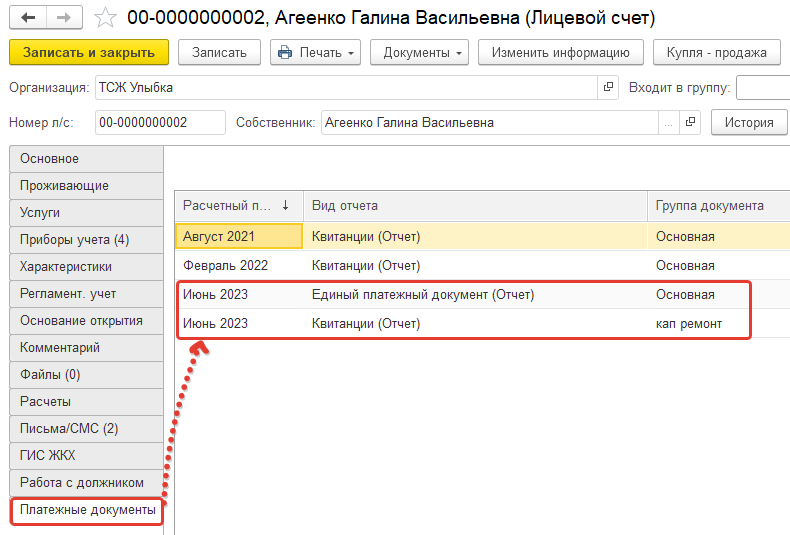
Для того чтобы разбить перерасчет равными долями необходимо:
В обработке «Групповой перерасчет начислений за услуги» указать:
1) Перерасчет общедомовых нужд: «Выполнить».
2) Правило: «По списку услуг».
3) Установить флаг «Ежегодный перерасчет ОДН».
4) Установить флаг «Равными долями».
5) Указать количество месяцев больше 1.
6) На вкладке «Список общедомовых нужд» указать нужные услуги.
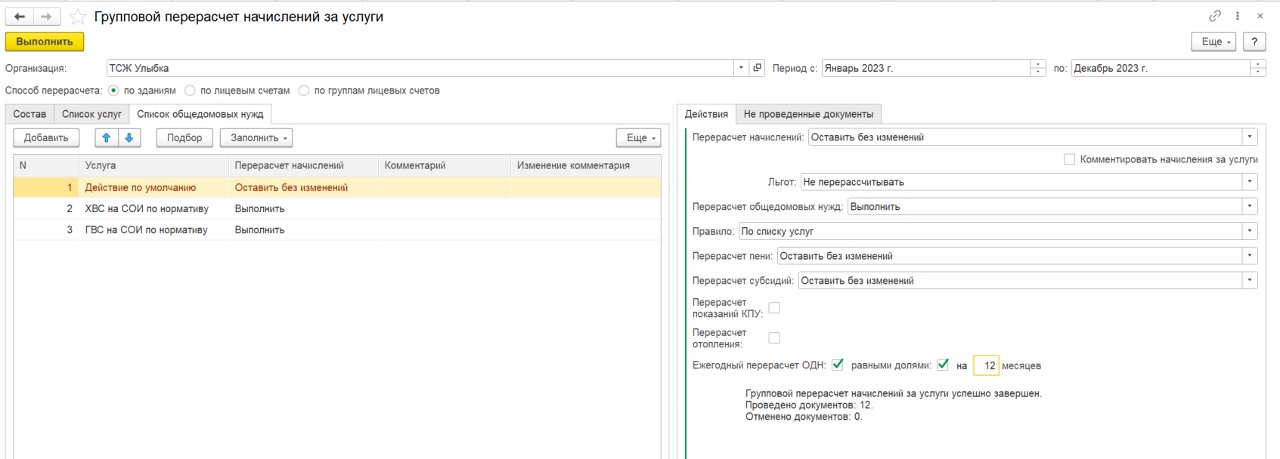
В результате будет выполнено автоматические разбиение сумм перерасчета на равные доли для выставления их в указанное количество периодов.
Если в Отчете по объему оказанных услуг требуется увидеть объем услуги, начисленный в целом по зданию, то можно настроить вывод такого объема с помощью группировок.
Группировки в данном отчете настраиваются с помощью кнопки «Изменить вариант»: 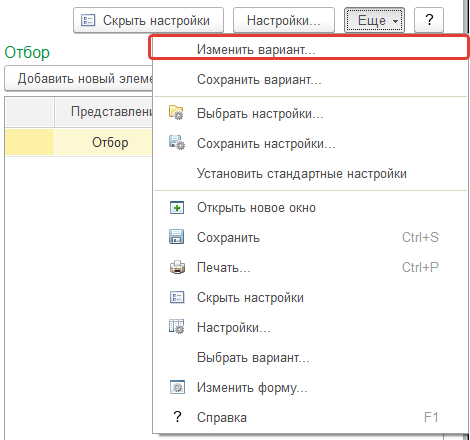
Откроется форма изменения варианта: 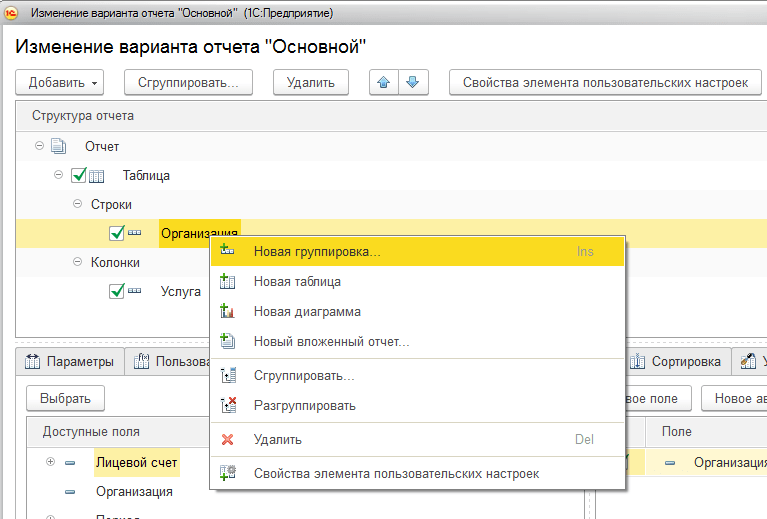
В этой форме в окне «Структура отчета» создается новая группировка по щелчку правой кнопкой мыши на строку «Организация». В открывшейся форме по добавлению поля группировки необходимо подобрать поле «Лицевой счет.Объект учета.Здание»: 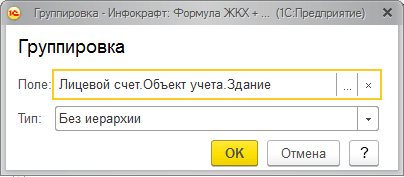
Группировка добавится в структуру отчета: 
Если необходимо кроме вывода общего объема еще добавить расшифровку по лицевым счетам, то таким же способом добавляется еще одна группировка: щелчок правой кнопкой мышки на строчку «Лицевой счет.Объект учета.Здание» - «Новая группировка». В форме создания группировки выбирается поле «Лицевой счет».
В структуре отчета отображается двухуровневая группировка: 
После выполнения настроек нажмите кнопку «Завершить редактирование», а затем кнопку «Сформировать». В уже сформированном отчете можно нажатием на кнопку свернуть строки с расшифровкой по лицевым счетам, чтобы увидеть только общую строку начислений по дому. При нажатии на кнопку
![]() свернутую информацию можно снова развернуть.
свернутую информацию можно снова развернуть.
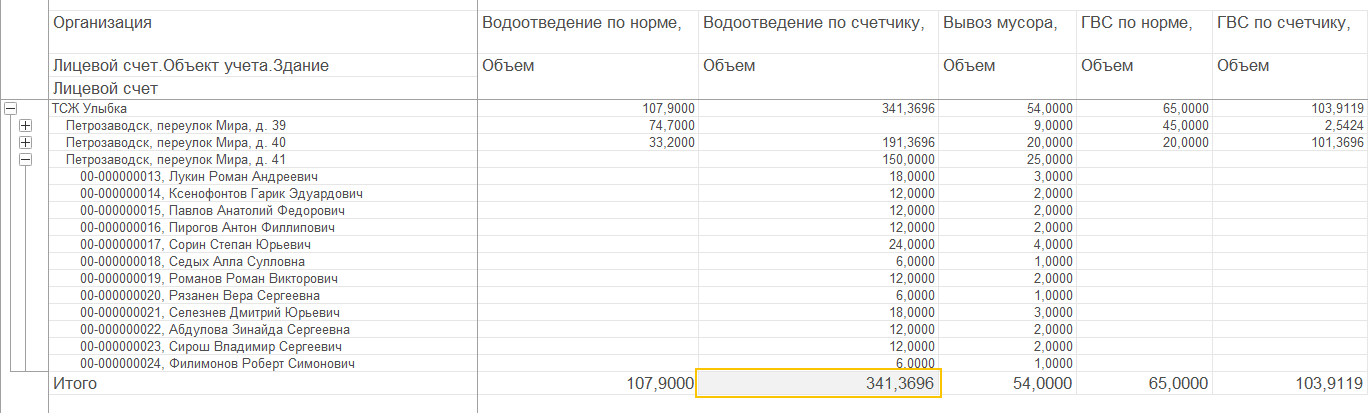
Для корректного отображения штрих-кода необходимо установить на компьютер специальный шрифт Infocraft Barcode. Скачать файл для установки возможно из программы.
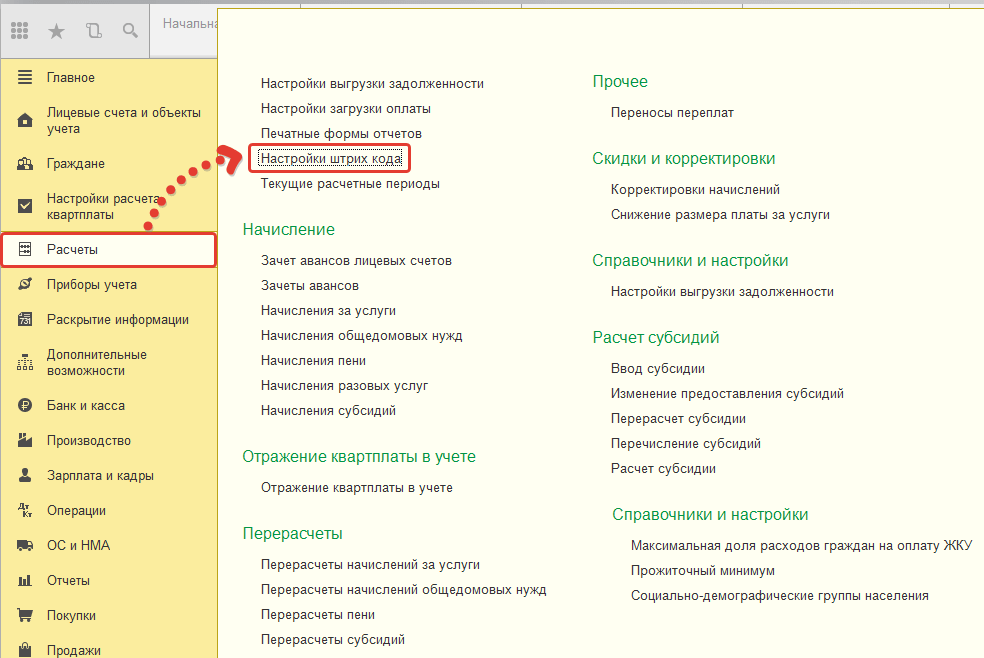
Для скачивания нужно зайти в меню «Расчеты», нажать на ссылку «Настройки штрих-кода», нажать кнопку «Сохранить шрифт», выбрать на своем компьютере каталог, куда шрифт будет сохранен.
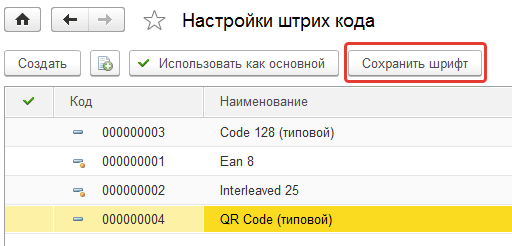
После сохранения файл нужно открыть и нажать кнопку «Установить»:
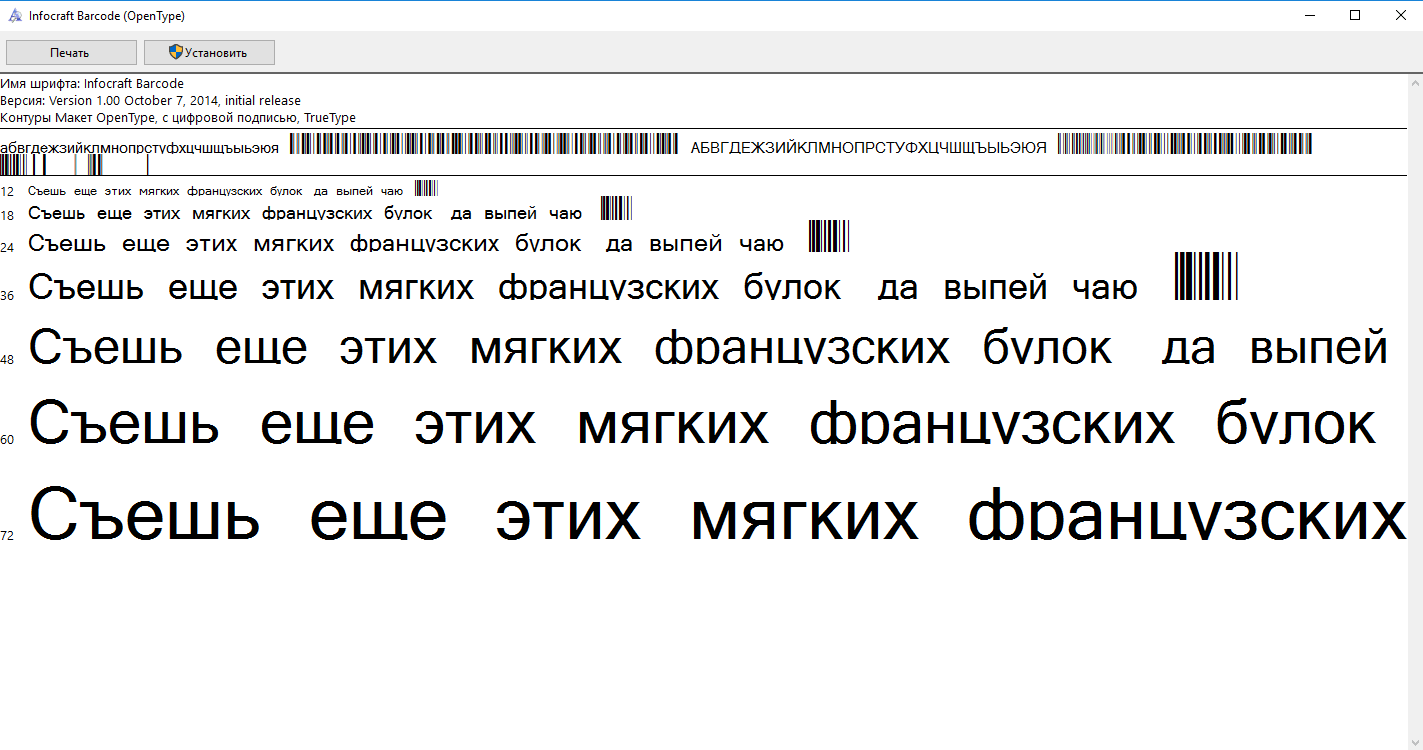
При установке может появится сообщение о том, что шрифт Infocraft Barcode уже установлен. В таком случае уже установленный шрифт необходимо обновить.
Для продолжения работы необходимо будет перезапустить программу Инфокрафт. Формула ЖКХ
Если это начальная настройка пени, то воспользуйтесь инструкцией.
Для того чтобы программа начисляла пени по капитальному ремонту с 31-го дня просрочки, необходимо произвести следующие настройки:
1. Создать правило для расчета пени: меню «Настройки расчета квартплаты» - «Настройки пени» - «Настройка пени». Далее кнопка «Создать».
В открывшейся форме необходимо указать период настройки, услугу капитального ремонта и правило: с 1 дня просрочки 1/300 ставки.
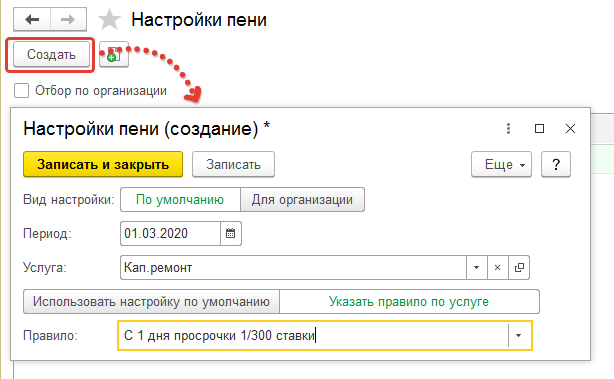
Затем нажать кнопку «Записать и закрыть».
2. После выбора правила необходимо создать документ «Изменение расчета пени» с той даты, с которой будет применяться льготный период. В документе указать услуги по капитальному ремонту, установить флаг «Начислять пени» и срок оплаты. Срок высчитывается следующим образом: со дня, следующего за указанным в этой колонке, начнется начисление пени. Если необходимо начислять пени с 31го дня просрочки, в этом документе указать 30. Если к этому сроку прибавляется еще какое-то количество дней, то указать сразу общий срок. Например, дается 10 дней на оплату задолженности - пени будут начисляться с 41го дня просрочки, срок оплаты указываем 40.
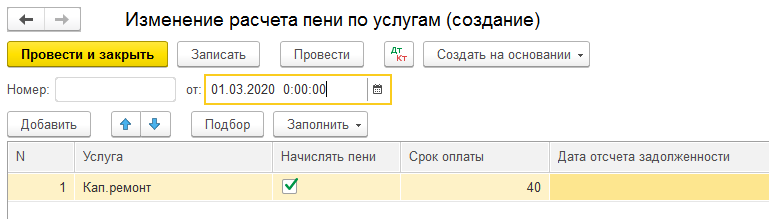
1 вариант:
Воспользоваться обработкой «Разделение лицевого счета по долям»
2 вариант:
В данном случае необходимо создать дубли помещения – «Лицевые счета и объекты учета» - «Жилые помещения», скопировать помещение и в номере указать отличительный признак (например: квартира 12(а), 12(б)) и открыть на них лицевые счета с необходимой даты документом «Открытие лицевого счета».
Подключить к этим лицевым счетам все услуги.
Также необходимо установить все характеристики в размере доли для каждого собственника, например, общую площадь или жилую, в том числе и в первом лицевом счете. Их придется рассчитать вручную.
Если в квартире есть индивидуальные счетчики и физически это один счетчик (ХВС, ГВС, электроэнергия), то можно внести их в программу как коллективный и подключить к нему эти три лицевых счета (указав необходимый порядок распределения показаний). Подробнее про настройку коллективного счетчика - в руководстве пользователя (страница 13.14.1 Справочник «Коллективные приборы учета»).
Индивидуальные счетчики, которые были для данной квартиры, необходимо отключить. Чтобы вместо отключенных приборов учета выводился подключенный коллективный, например, в блоке приборов учета в ЕПД2, необходимо установить отдельную настройку в виде прибора учета. Вид прибора учета можно открыть непосредственно из прибора учета, а так же из меню «Приборы учета», ссылка «Виды приборов учета». Открыв вид прибора учета, нажимаем кнопку «Характеристики» и устанавливаем для характеристики «Используется как индивидуальный прибор учета (для КПУ в коммунальных квартирах)» значение «Да». Сохраняем значения, нажимаем кнопку «ОК», записываем и закрываем вид прибора учета.
Вся задолженность останется на первом лицевом счете. Чтобы разделить сумму задолженности на три лицевых счета, необходимо воспользоваться документом «Корректировка начислений».
Выгрузка данных лицевых счетов на портал ГИС ЖКХ описана в инструкции - 589.
Заходим в меню «Приборы учета» - документ «Ввод начальных показаний приборов учета». Создаем документ, на закладке «Индивидуальные» выбираем объекты учета, приборы учета и вводим начальные показания в колонку «Показание». Дату документа лучше установить - последнее число предыдущего месяца.
Для вывода в отчете колонки с ФИО ответственного потребителя необходимо добавить это поле в разделе «Группировка».
Выбираем группировку самого нижнего уровня (последняя строчка в окне «Поле» в настройках группировки), открываем ее и в форме «Выбор группировки» добавляем строчку «Ответственный потребитель». После этого нажимаем «ОК» и переформировываем отчет, колонка будет добавлена.
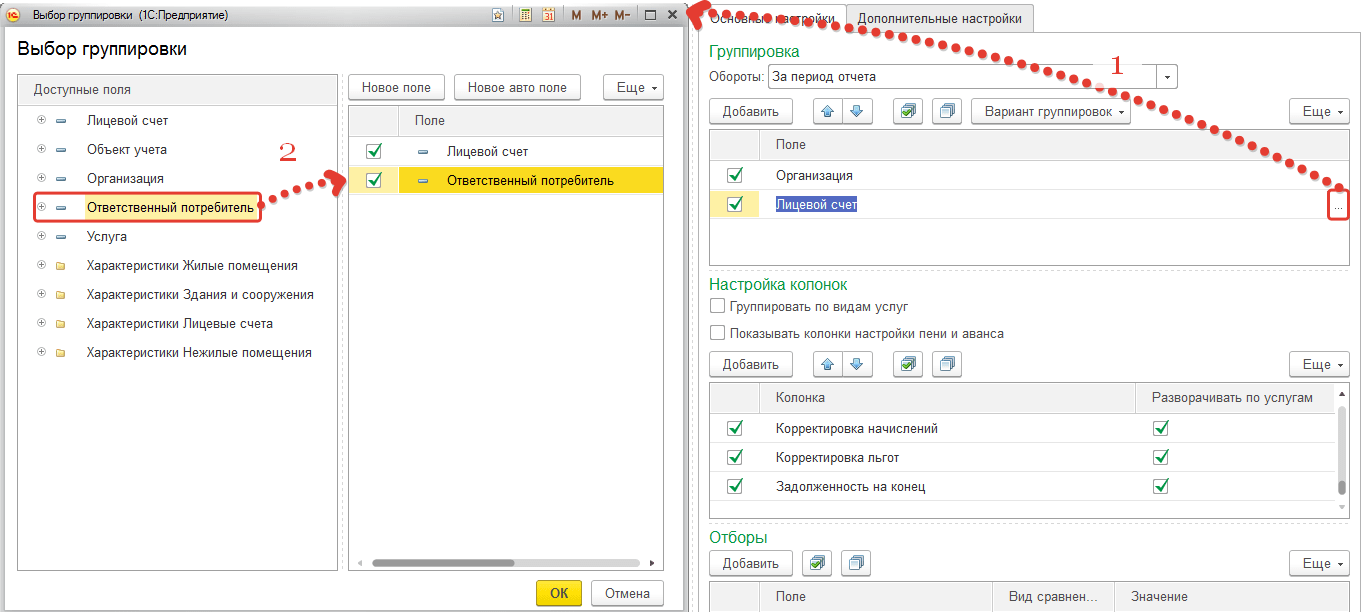
Если в услуге применяется переводной коэффициент, заданный на вкладке «Дополнительно», то возможен вывод его в квитанцию или в Единый платежный документ.
Для вывода требуется использовать реквизит «Переводной коэффициент», который добавляется с помощью кнопки «Реквизиты» - «Секции «Строка» - «Переводной коэффициент».
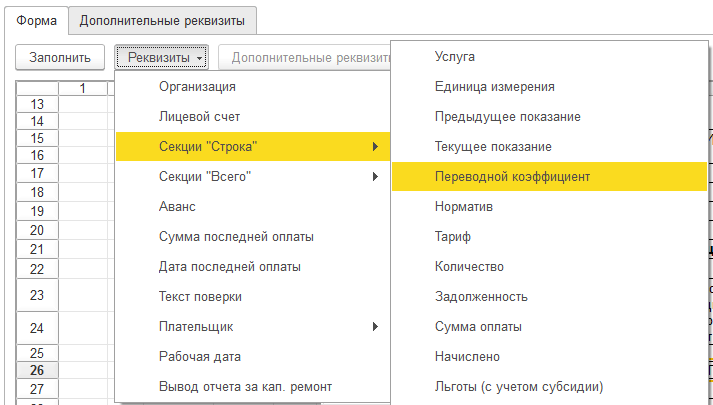
Если для вывода коэффициента требуется добавить еще одну колонку в квитанции, то добавление выполняется с помощью кнопки «Главное меню» - «Таблица» - «Ячейки» - «Вставить колонки справа/слева». 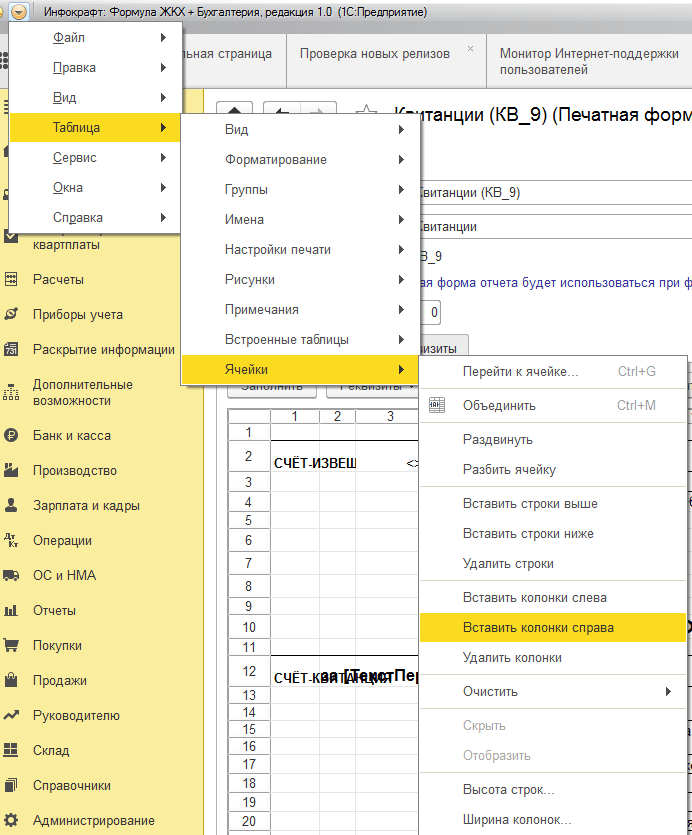
После этого в макет будет добавлена колонка, в соответствующей ячейке добавляется реквизит: 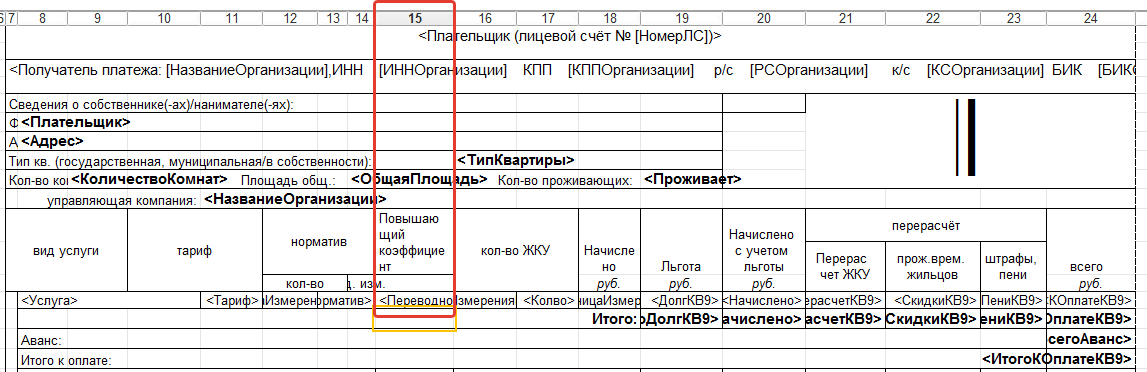
При формировании квитанции реквизит выводится в соответствии с тем, для каких услуг он задан: 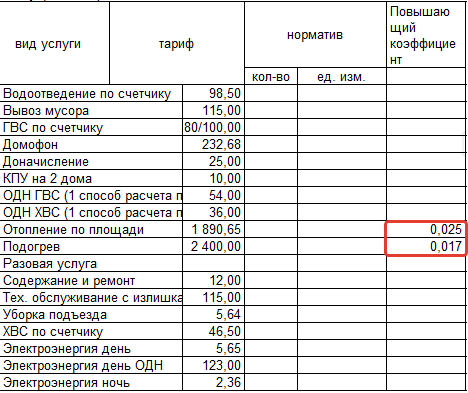
В случае если операционная система обновилась и при запуске конфигурации всплывает окно: «Лицензия не обнаружена», поможет следующая пошаговая инструкция
Шаг 1 :При запуске базы 1С выбираем «Получить лицензию».
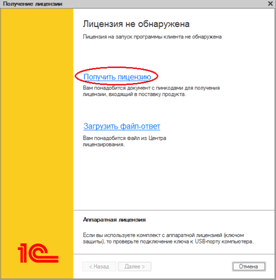
Шаг 2: Вводим данные: номер комплекта будет уже введен, вводим основной пин-код (основной пин-код, тот который первоначально использовался при установке) и нажимаем «Далее».
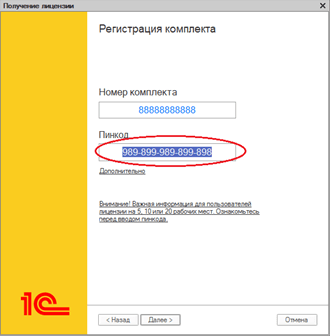
Шаг 3: Выбираем «Восстановление лицензии».
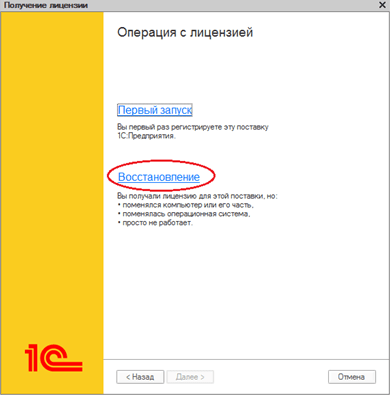
Шаг 4: В появившемся окне вводим резервный пин-код (резервный пин-код – пин-код который до этого не использовался) и нажимаем «Далее».
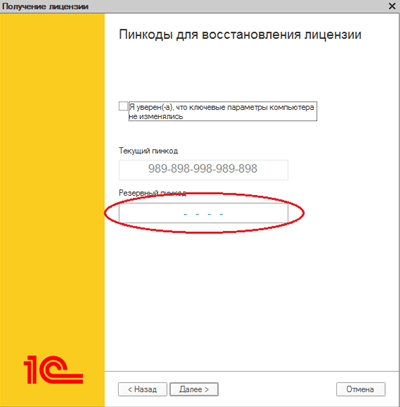
Шаг 5: Данные организации буду уже введены, поэтому нажимаем «Далее».
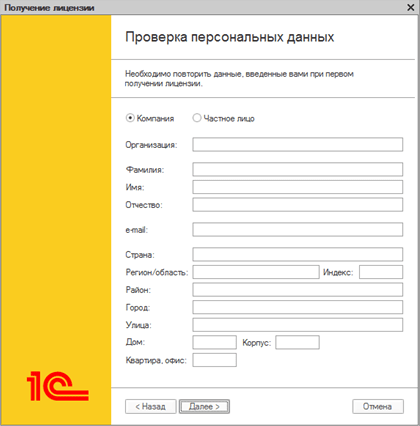
Шаг 6: Если все данные введены корректно, появится сообщение «Лицензия получена», после этого можно начинать работать с программой.
Если же появляется сообщение об ошибке необходимо написать письмо на адрес: lic@1c.ru. В письме необходимо указать наименование организации, ИНН, регистрационный номер поставки, а так же текст появившейся ошибки. В ответном письме будут сообщены дальнейшие инструкции.
Если аварийно завершить работу резервного копирования, при входе в базу появится ошибка:
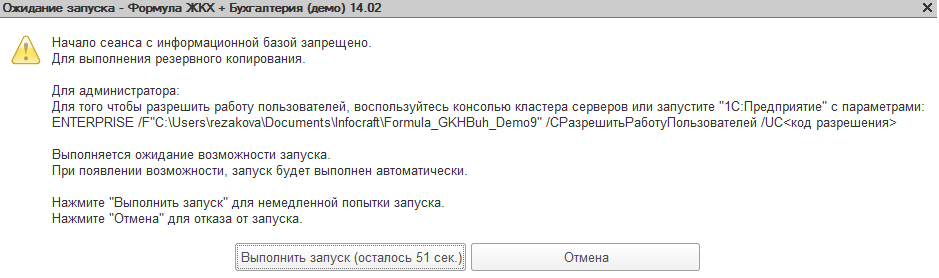
Исправить ситуацию можно следующим способом:
1. Меняем дату компьютера на день предшествующий резервному копированию.
2. Заходим в базу в режиме «Предприятия». Заходим в меню «Администрирование» - пункт «Поддержка и обслуживание» - «Блокировка работы пользователей», удаляем даты, нажимаем «Снять блокировку».
3. Возвращаем актуальную дату компьютера.
При работе с облачным сервисом можно столкнуться с ошибкой: «Ошибка работы с Интернет: Удаленный узел не прошел проверку». Возникает она при обращении к серверу gkh365.ru.
Например, ошибка может выглядеть так:
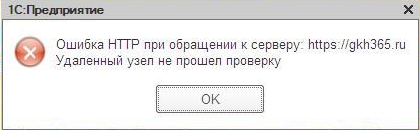
Чтобы решить проблему, необходимо установить сертификат сервера и этим подтвердить безопасность данного узла.
1. Скачать файл «Root-R3» из приложения к данной инструкции.
2. Запустить установку файла, щелкнув на него два раза и в открывшемся окне нужно нажать на кнопку «Открыть».
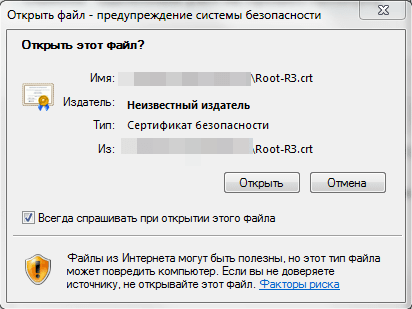
3. Откроется окно «Сертификат», где можно запустить процесс установки сертификата кнопкой «Установить сертификат».
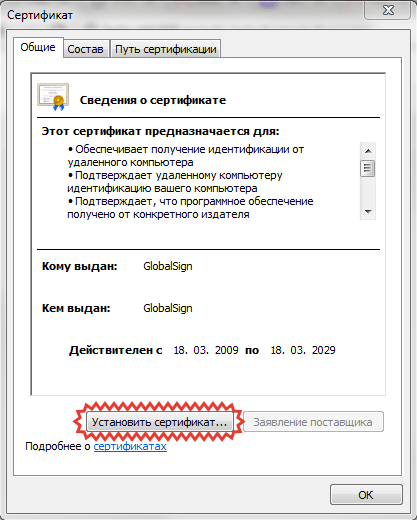
4. Щелкаем на кнопки Далее - Далее - Готово, пока не появится сообщение о том, что импорт сертификата успешно выполнен.
5. Нажимаем «ОК», закрывая окно «Сертификат».
Данная ошибка возникает, если не установлено специальное расширение 1С:Предприятие для работы с облачным сервисом. Что установить его, воспользуйтесь встроенной справкой: Главное меню->Справка->Особенности настройки веб-браузера.
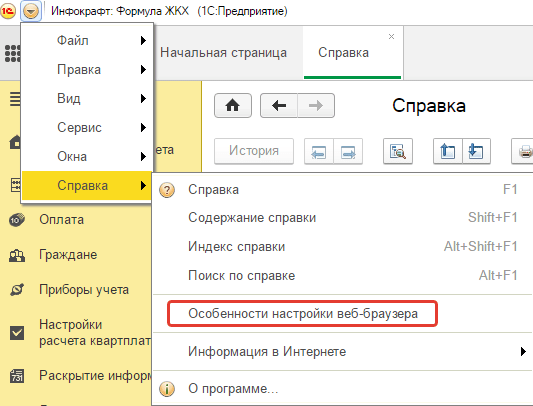
Так же можно просмотреть и скачать инструкции по настройке браузеров для работы с облачным сервисом напрямую:
1. Инструкция для Mozilla Firefox
2. Инструкция для Google Chrome
3. Инструкция для Internet Explorer
В программе реализована возможность подготовить промежуточные файлы для выгрузки (в формате Excel) в ГИС ЖКХ.
Для выгрузки данных обязательно должен быть заполнен код дома по ФИАС:
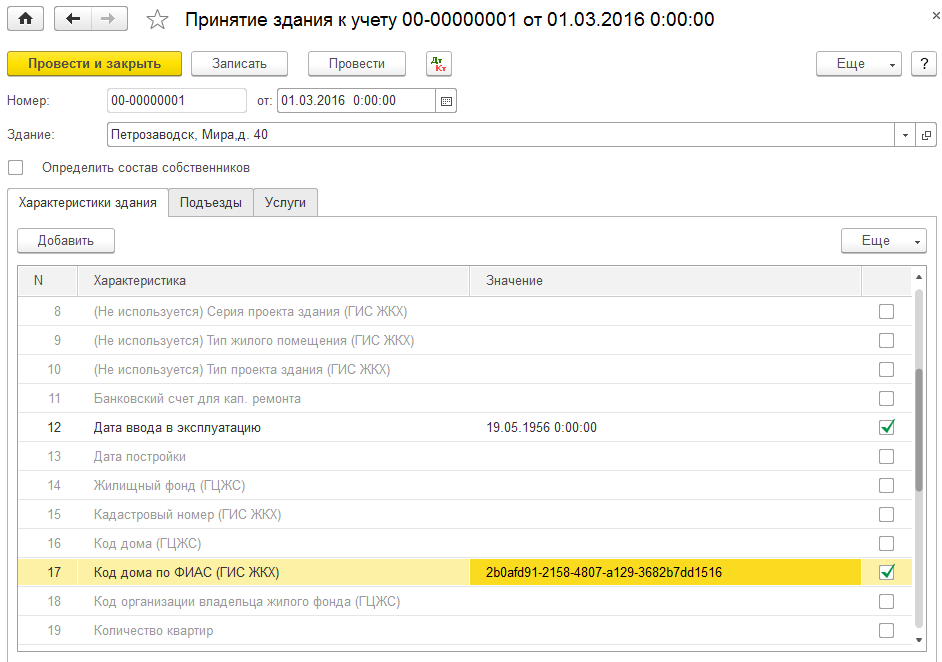
Зайдите на сайт: https://dom.gosuslugi.ru/
Нажмите кнопку «Все сервисы»:
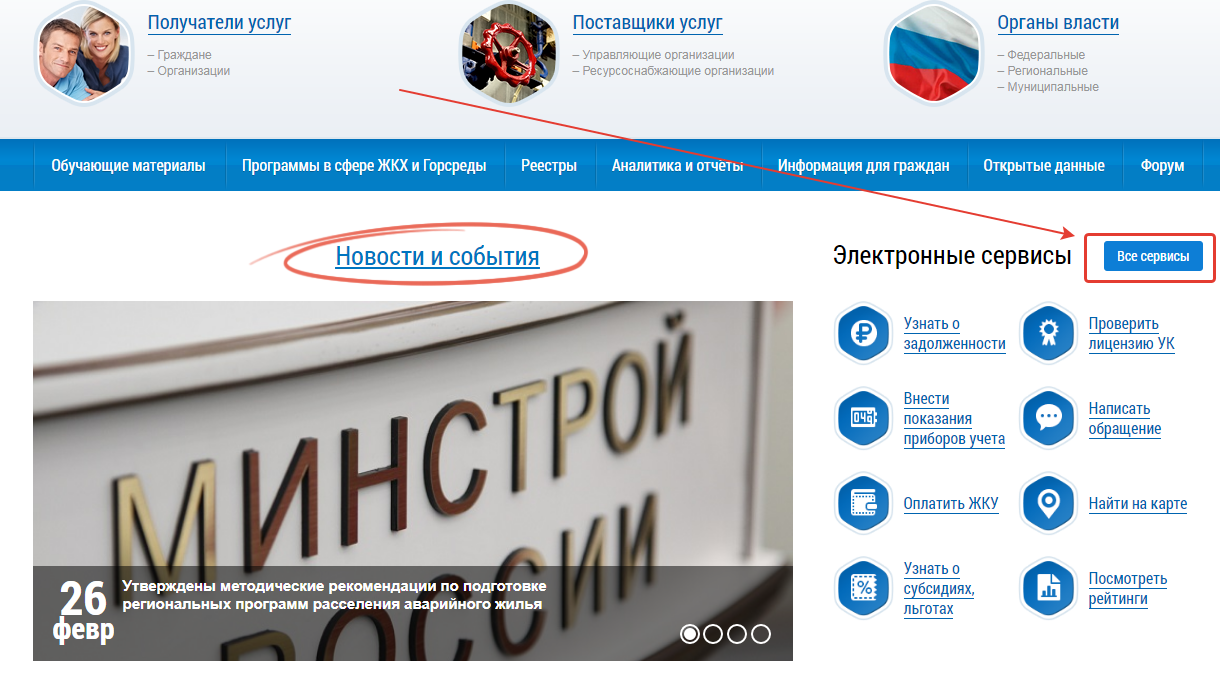
Далее нажмите на «Узнать код дома по в ГИС ЖКХ»:
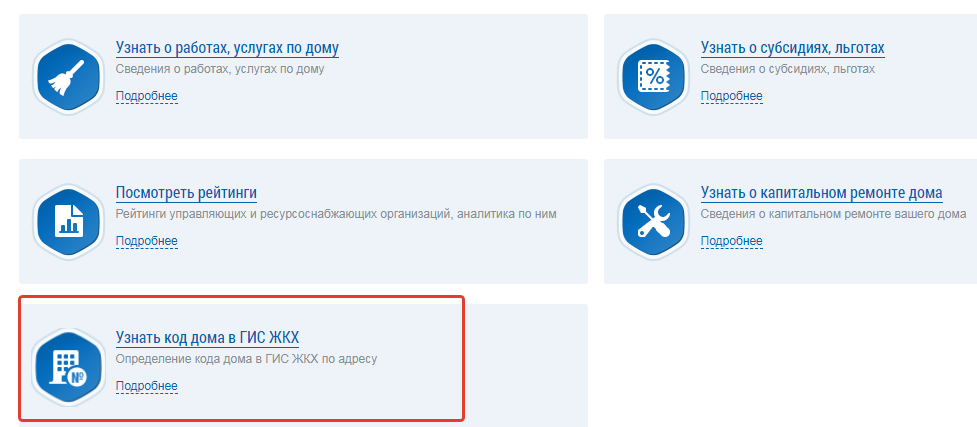
Заполните информацию и нажмите «Получить сведения о классификационном коде дома в ФИАС/идентификационном коде дома в ГИС ЖКХ».
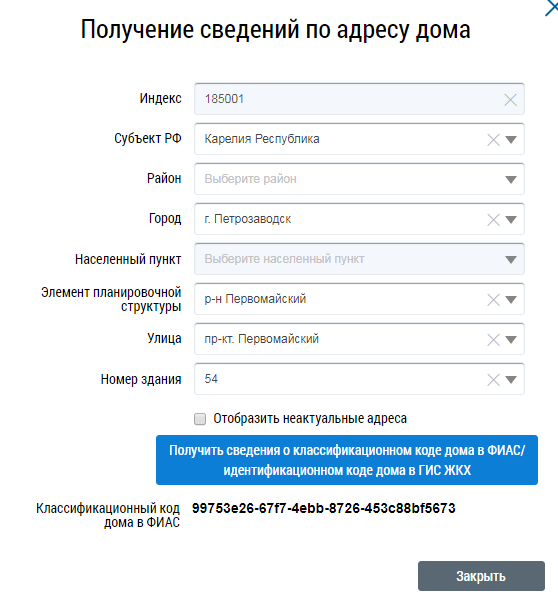
«Классификационный код дома в ФИАС» - и есть код дома по ФИАС.
Данный вопрос может затрагивать как квартиры, так и нежилые помещения, например офисы, магазины.
В программе используется понятие индивидуальный прибор учета.
Отключить старый прибор учета и подключить новый можно через лицевой счет. Открываем нужный нам лицевой счет, переходим на закладку «Приборы учета». Далее необходимо нажать на кнопку «Подключить/Отключить», чтобы открыть соответствующую обработку. 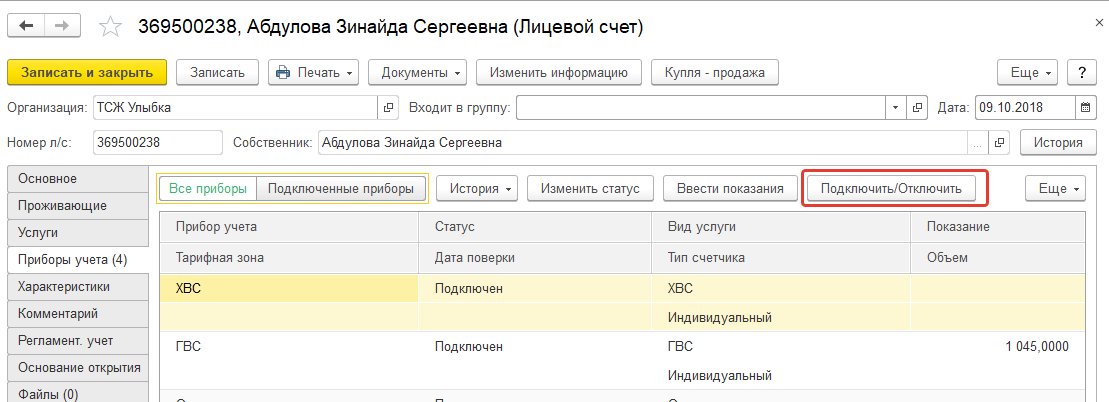
Данная обработка позволяет по виду прибора учета отключить старый прибор учета и подключить новый. Чтобы отключить прибор учета в обработке необходимо указать флаг в поле «Отключать приборы учета». При подключении можно ввести начальные и текущие показания, заводской номер, дату следующей проверки. При отключении прибора учета указываются начальные и текущие показания, объем при отсутствии показаний, а также есть возможность зафиксировать объем при отсутствии, который не должен отниматься при вводе показаний по новому прибору учета.
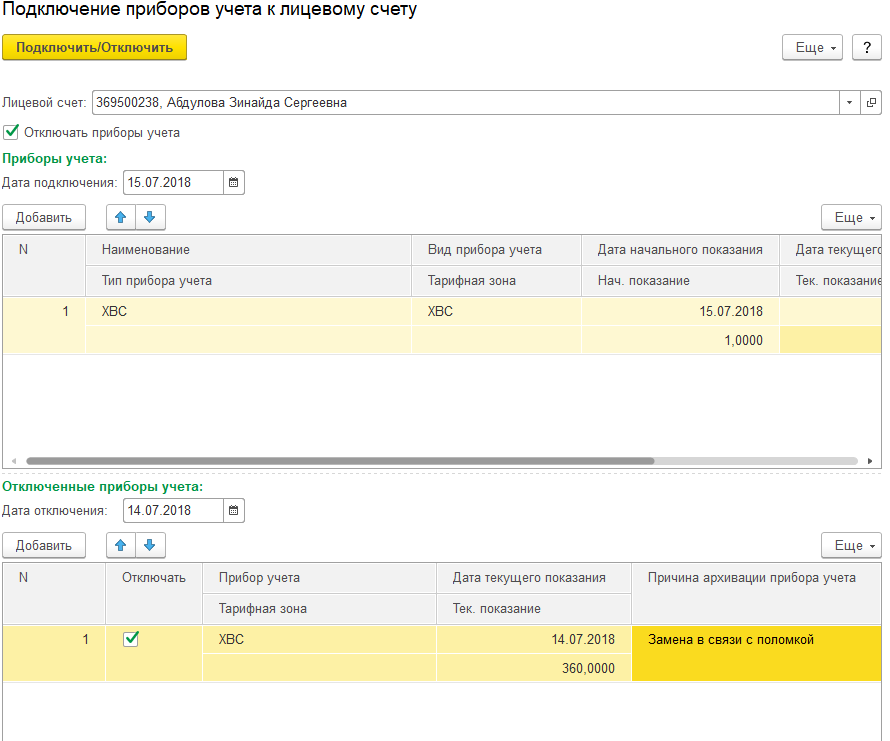
При нажатии на кнопку «Подключить/Отключить» автоматически проводятся документы «Изменение статусов приборов учета», «Ввод начальных показаний приборов учета» и «Ввод показаний индивидуальных приборов учета»
Ошибка может возникнуть при входе в облачный сервис через тонкий клиент или через браузер.
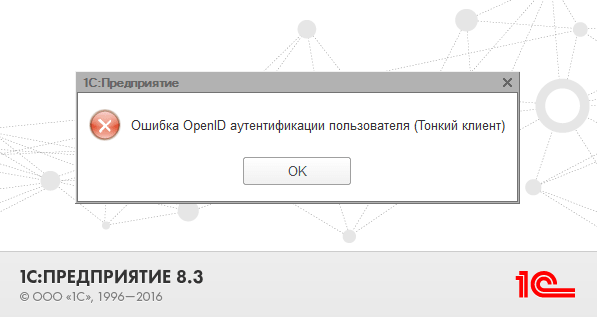
Чаще всего ошибка возникает из-за неправильного ввода данных для входа: имени пользователя или пароля.
Если при входе в базу через тонкий клиент вы сталкиваетесь с этой ошибкой, а при входе через личный кабинет на сайте gkh365.ru база открывается без ошибок, то необходимо проверить правильность указанных данных. Часто при копировании из файла, из электронного письма к записи могут добавиться лишние пробелы, которые не дают вам зайти в базу. Для проверки записи в форме для ввода имени пользователя и пароля выделите строку, щелкнув по ней мышкой, и проверьте границы выделения синим. Выделение должно заканчиваться на последнем символе в записи имени пользователя или пароля.
Пример записи с лишним пробелом:
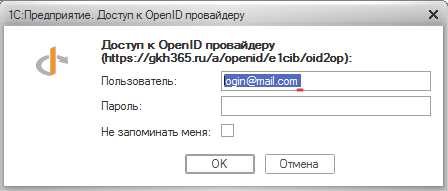
Если обнаружен лишний пробел в записи, то его необходимо удалить и повторить вход.
Так же ошибка Open ID возникает при попытке с правильно написанными именем пользователя и паролем перейти в недоступную для этого пользователя базу. В этом случае необходимо проверить, есть ли у вас доступ к базе с помощью списка приложений в личном кабинете на сайте gkh365.ru, а так же правильность ссылки на базу данных, указанную в приложении 1С. Ссылка должна совпадать со ссылкой на базу в вашем личном кабинете.
В этом случае можно установить дату расчета 25 число. Меню «Расчеты» - «Смена расчетного периода».
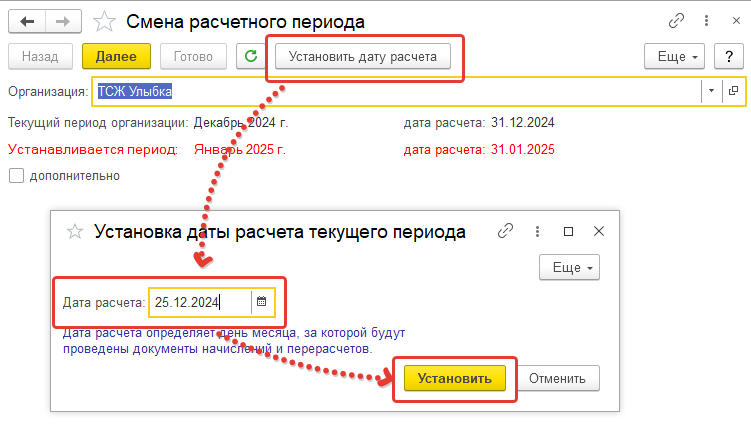
Регламентные документы (начисление за услуги, начисление пени, начисление общедомовых нужд, зачет аванса лицевого счета) будут проведены 25-ого числа, но начисление всё равно будет за полный месяц. В этом случае оплата, которая будет занесена в программу 27-ого числа, будет распределена на начисление текущего месяца и задолженность прошлого месяца.
В данном примере не использовались способы распределения оплаты.
Вариант оплаты настроен следующим образом: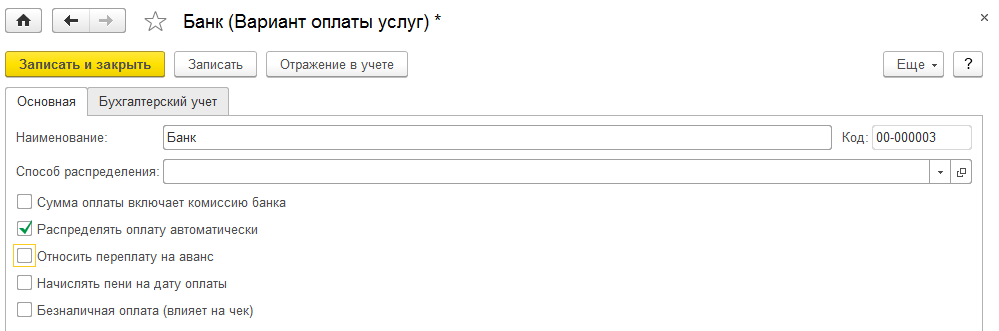
Карточка расчетов по лицевому счету до распределения оплаты:
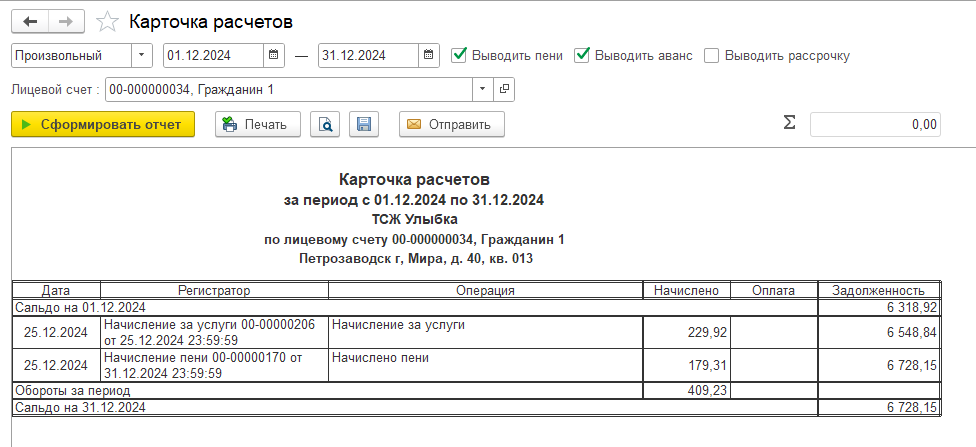
Карточка расчетов по лицевому счету после распределения оплаты:
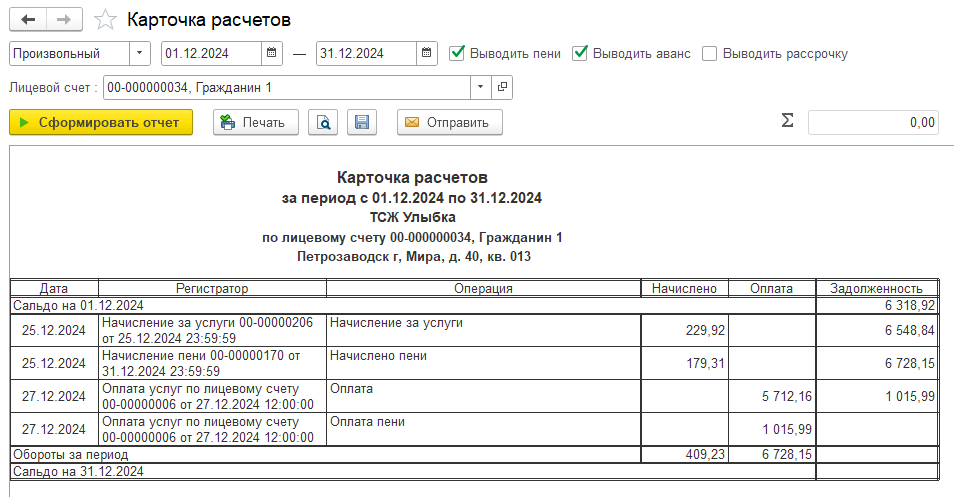
Так как данные для столбца «Объем» в табличной части КВ-7 содержат не только объем, начисленный по услуге, но и единицу измерения, настройка вывода точности значений производится через закладку «Дополнительные реквизиты» в печатной форме квитанции.
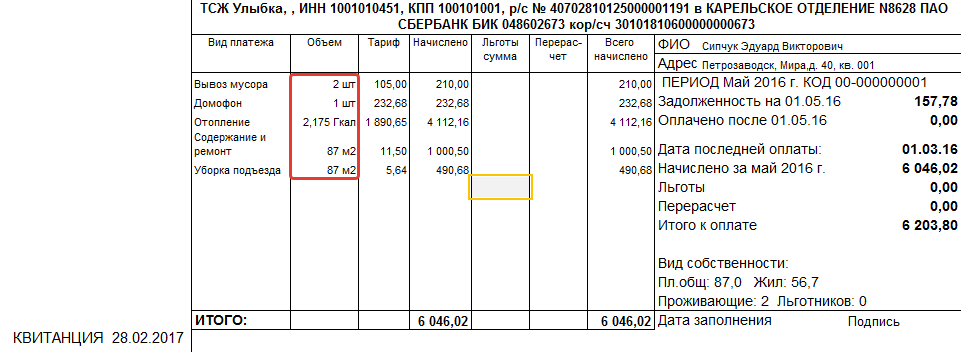
Порядок действий следующий:
1. Создание новой печатной формы квитанции КВ-7 либо редактирование уже существующей. Печатные формы отчетов находятся в меню «Расчеты» -> ссылка «Печатные формы отчетов».
2. На закладке «Дополнительные реквизиты» необходимо создать реквизит с наименованием «Объем», в поле «Шаблон» указываем следующее:
Реквизит ЧЦ отвечает за количество знаков, выводимых в квитанцию, а реквизит ЧДЦ - за количество знаков после запятой. 
3. На закладке «Форма» правой кнопкой мыши щелкаем на нужную ячейку, выбираем пункт меню «Свойства». В открывшемся окне в поле «Текст» меняем слово «Колво» на «Объем»:
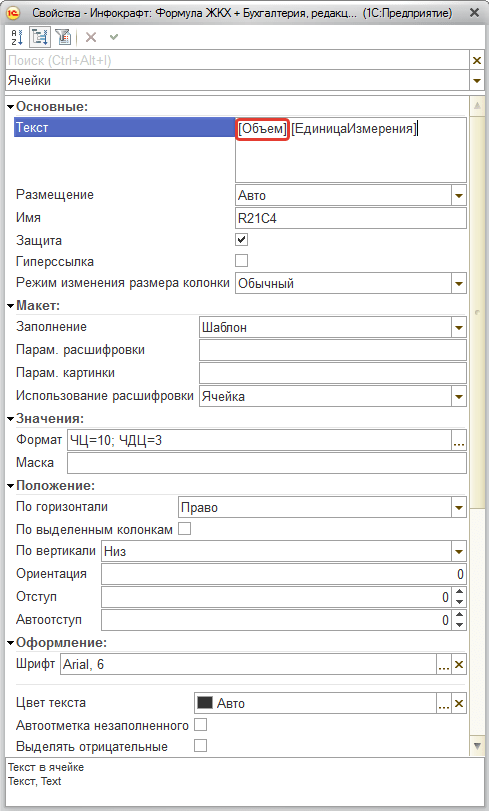
При формировании квитанции теперь необходимо выбирать новую печатную форму, если до этого квитанция формировалась без использования какой-либо печатной формы.
Для облачных баз для обновления форм статистической отчетности:
В 1 С необходимо:
1. Зайти в «Отчеты» - «1С Отчетность» - «Регламентированные отчеты».
2. По ссылке «Настройки» - «Настройки XML- шаблонов электронных версий отчетов» нажать кнопку «Обновить через веб-сервис».
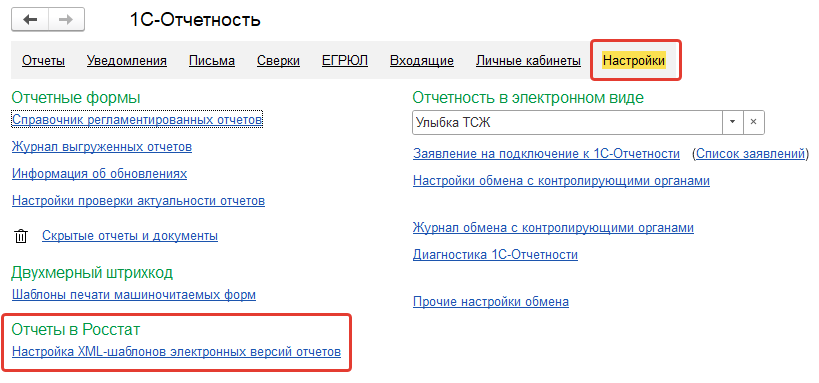
Далее выбрать отчеты, которые требуется обновить, и нажать на кнопку «Обновить шаблоны».
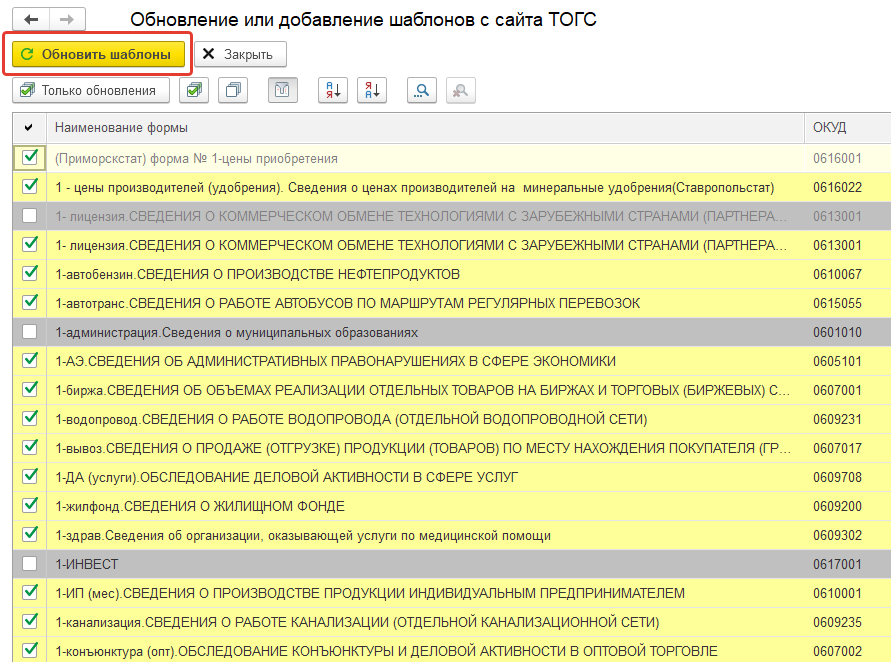
3. Далее необходимо закрыть вкладку «1С отчетность», в которой производилась работа. Затем заново открыть «Регламентированные отчеты».
4. Нажать кнопку «Создать», в появившемся окне нажать на плюс около «Статистика» - «Прочие формы», выбрать строку «Статистика: Прочие формы». Нажать кнопку «Выбрать».
5. В появившемся окне «Статистика: Прочие формы» нажать кнопку «...» и выбрать форму из ранее загруженных форм. После нажать кнопку «Создать».
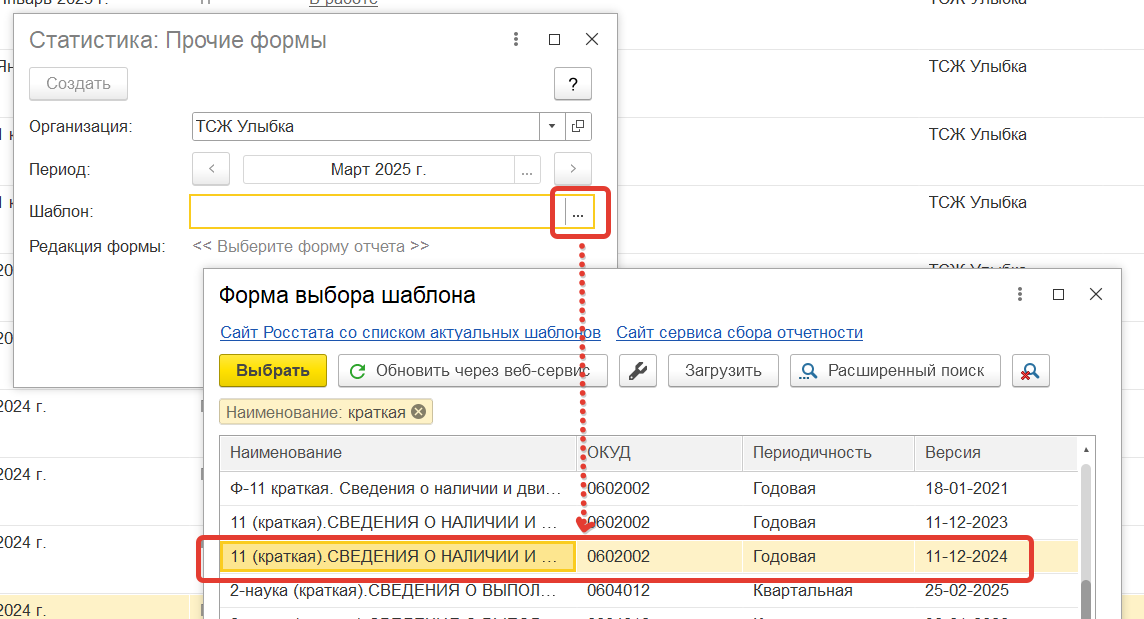
Также в программу можно добавить формы статистической отчетности с портала Росстата.
Для этого необходимо выполнить следующие шаги:
1. Скачать форму отчета в формате «.xml» с портала Росстата.
Отчет можно найти по названию, либо по коду ОКУД:
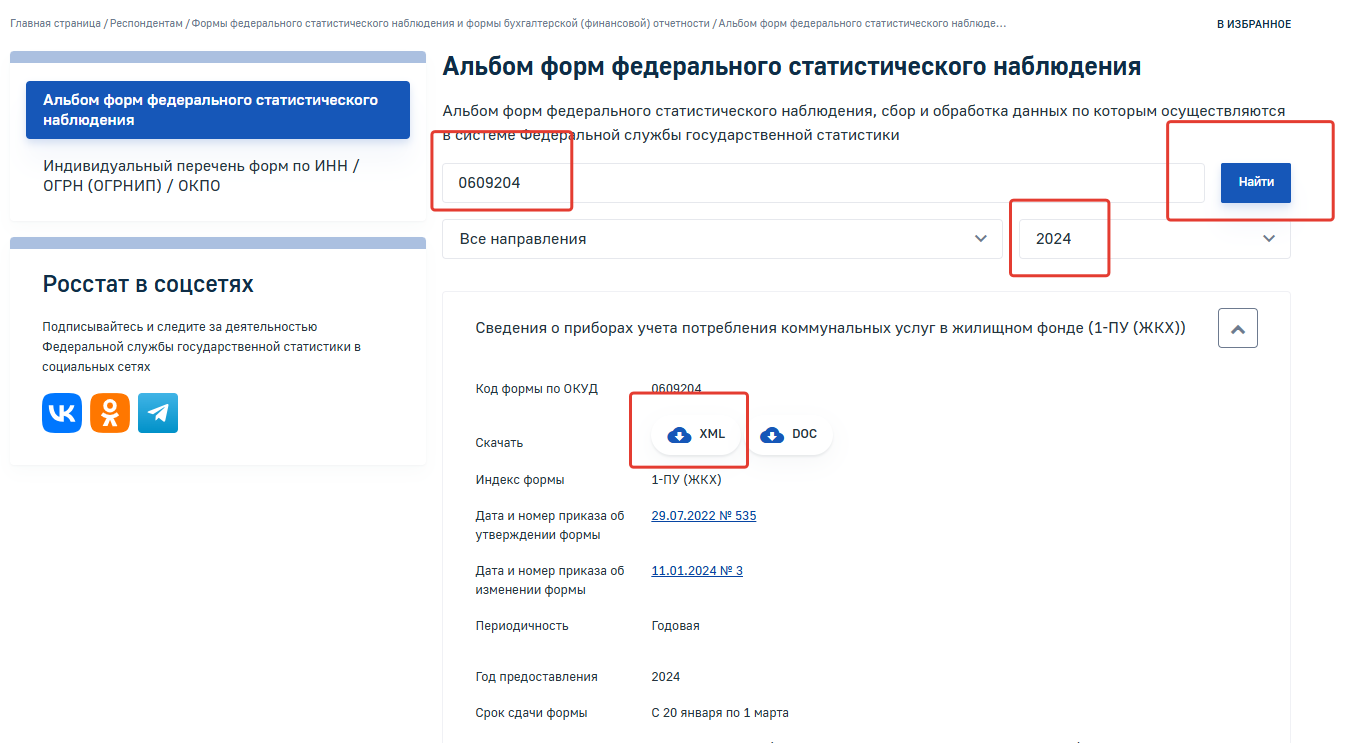
2. В программе зайти в «Отчеты» - «1С Отчетность» - «Регламентированные отчеты». 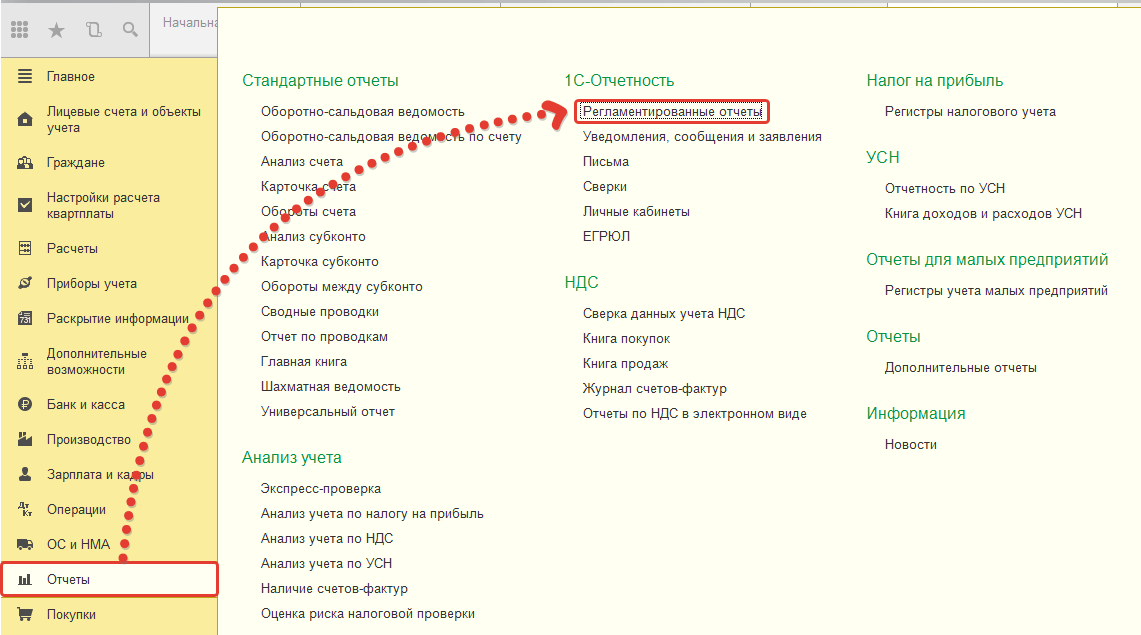
3. Нажать кнопку «Настройки», далее в блоке «Отчеты в Росстат» выбрать «Настройки XML-шаблонов электронных версий отчетов».
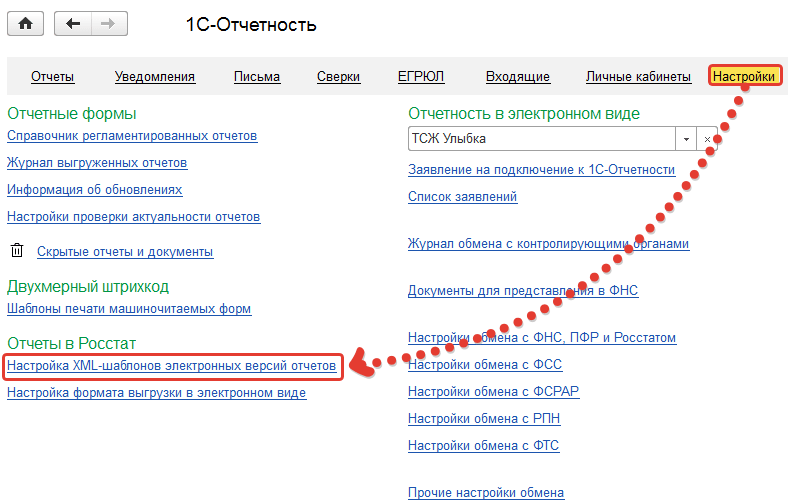
4. В открывшемся окне нажать кнопку «Загрузить» и выбрать сохраненную на компьютере форму отчета для Росстата в форме «.xml».
!Если все верно выполнено, тогда должно появиться сообщение «XML-шаблон успешно загружен».
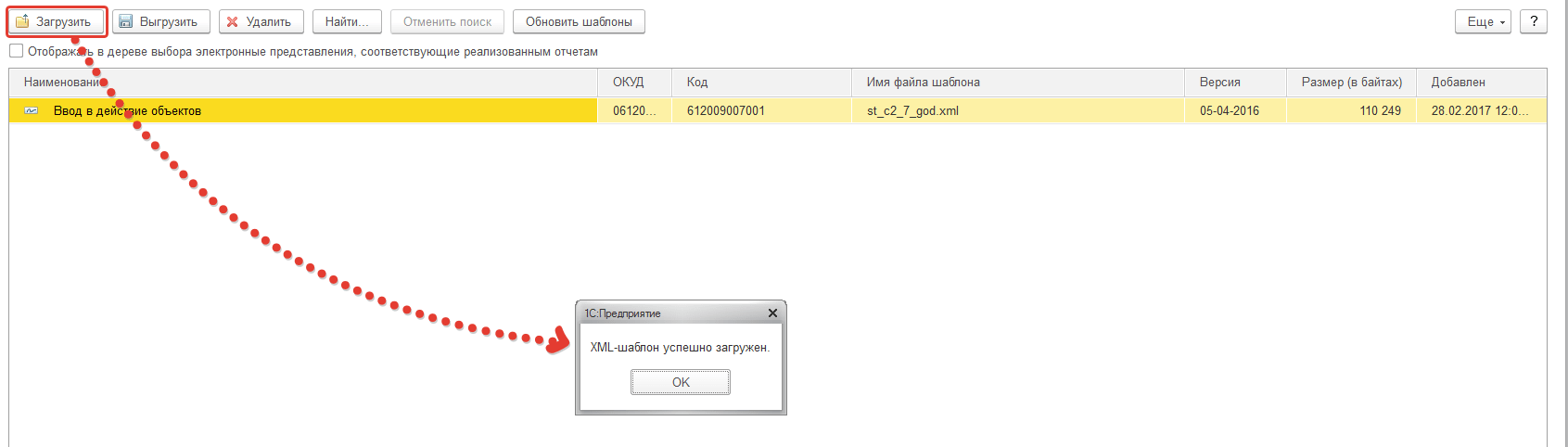
5. Далее необходимо закрыть вкладку «1С отчетность», в которой производилась работа. Затем заново открыть «Регламентированные отчеты».
6. Нажать кнопку «Создать», в появившемся окне нажать на плюс около «Статистика» и выбрать строку «Статистика: Прочие формы». Нажать кнопку «Выбрать».
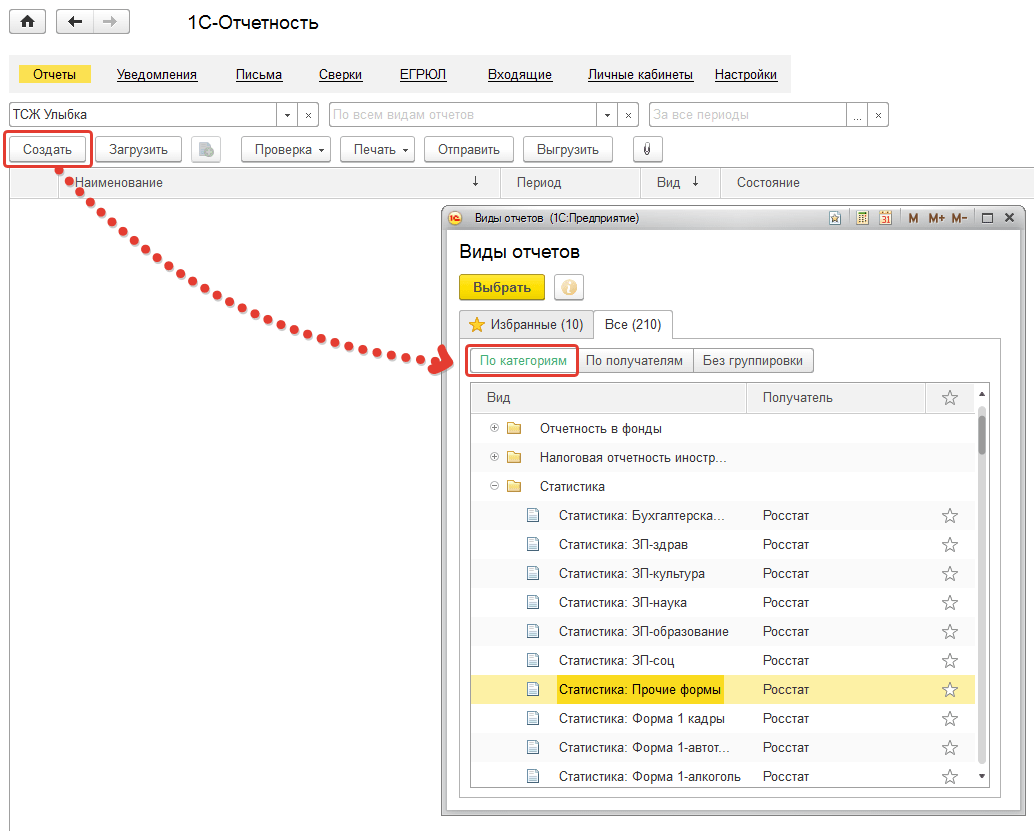
7. В появившемся окне «Статистика: Прочие формы» нажать кнопку «Выбрать форму» и выбрать форму из ранее загруженных форм. После нажать кнопку «Создать». 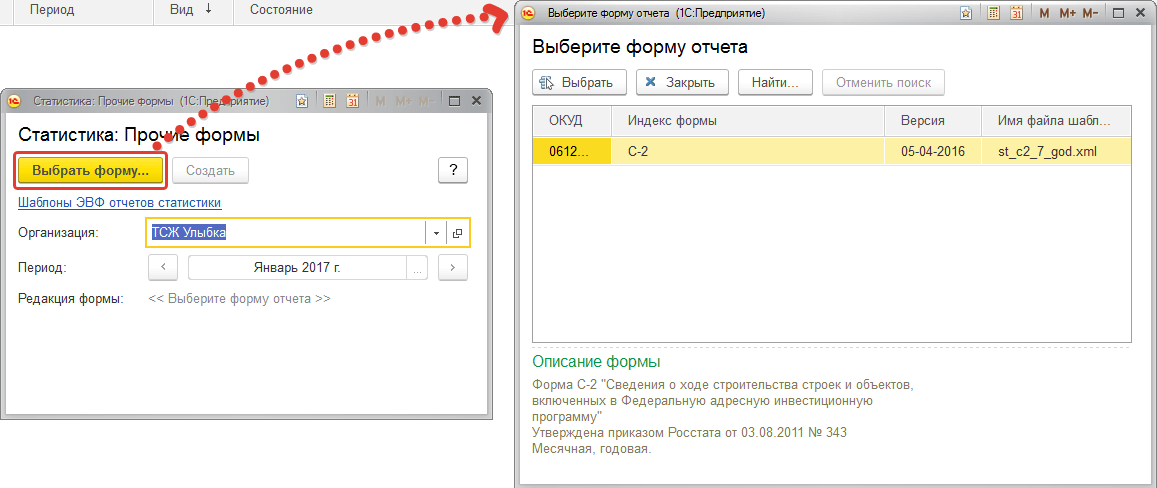
8. И далее вручную заполнить открывшуюся форму статистики.
Если вы считаете, что причиной неверного результата вашей работы в базе стала программная ошибка, убедитесь, что ваша база обновлена до актуальной версии. Если на актуальной версии ошибка сохраняется, пожалуйста, напишите письмо на адрес отдела консультаций hline@infocraft.ru. В письме укажите следующую информацию:
1. Код клиента.
2. Версию программы и версию используемой платформы.
3. Описание действий для воспроизведения ошибки.
4. Скриншот ошибки.
Если консультантам потребуется выгрузка вашей базы, необходимо оформить заявление на анализ базы. Шаблон заявления будет предоставлен.
Анализ базы – услуга отдела консультаций, связанная с проверкой базы на ошибки. В результате которой могут быть выявлены как программные ошибки, так и неверные настройки пользователя. В случае, если будут выявлены программные ошибки, вы будете уведомлены о сроках их исправления. В случае, если будут выявлены неверные настройки пользователя, вам необходимо будет оплатить данную услугу. После чего вам будут даны рекомендации по исправлению ситуации.
Для создания дубля лицевого счета в другой управляющей компании следует воспользоваться обработкой «Групповое закрытие лицевых счетов» (меню «Лицевые счета и объекты учета» - блок «Сервис») , в которой выбрать действие «Открыть копию лицевого счета на новую организацию (не закрывая прежний ЛС)».
В первую очередь необходимо заполнить поле «Дата» - новый лицевой счет будет открыт днем, следующим за указанным числом.
Далее следует указать новую управляющую организацию и при необходимости заполнить поле «Префикс», он будет использован в коде вновь созданного лицевого счета.
В нижнем поле «Список лицевых счетов» необходимо указать лицевой счет, подлежащий копированию, и нажать кнопку «Выполнить» в верхней части окна.
В результате выполнения обработки будет создан лицевой счет в выбранной управляющей компании. При этом в него не будет перенесена информация об услугах, проживающих гражданах и характеристиках помещений из копируемого документа.