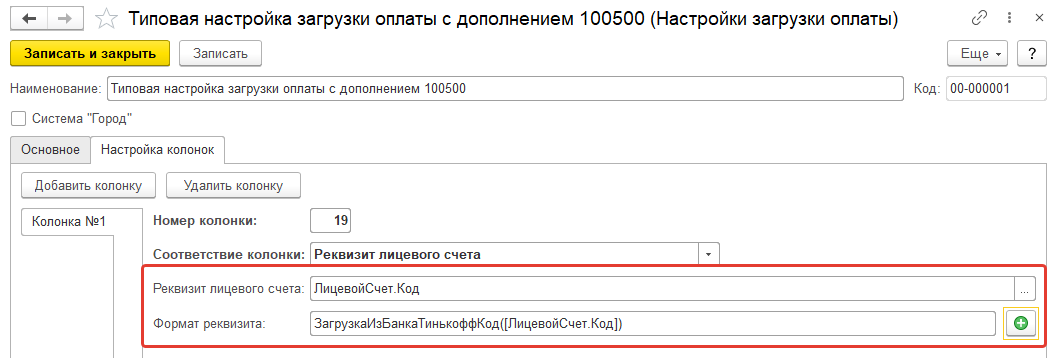Сервис «Обмен с банком (реестры)» находится в меню «Оплата» (для конфигурации «Инфокрафт: Формула ЖКХ + Бухгалтерия» в меню «Банк и касса»).
0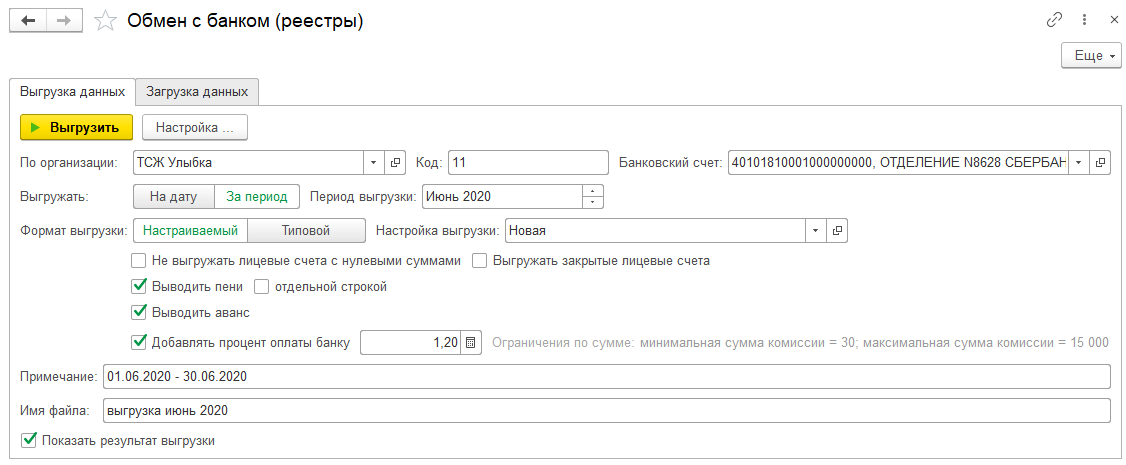
Выгрузка данных системы «Обмен с банком (реестры)» позволяет сформировать файл с данными по задолженности лицевых счетов или начислениям за расчетный период.
Форма обработки содержит следующие реквизиты:
После заполнения всех реквизитов и выбора формата обмена можно приступать к выгрузке, нажав кнопку «Выгрузить». Файл выгрузки будет сформирован по всем открытым лицевым счетам, если необходимо сформировать файл выгрузки по конкретному списку лицевых счетов, организации или услуге, то по кнопке «Настройка», следует установить отбор по нужному критерию.
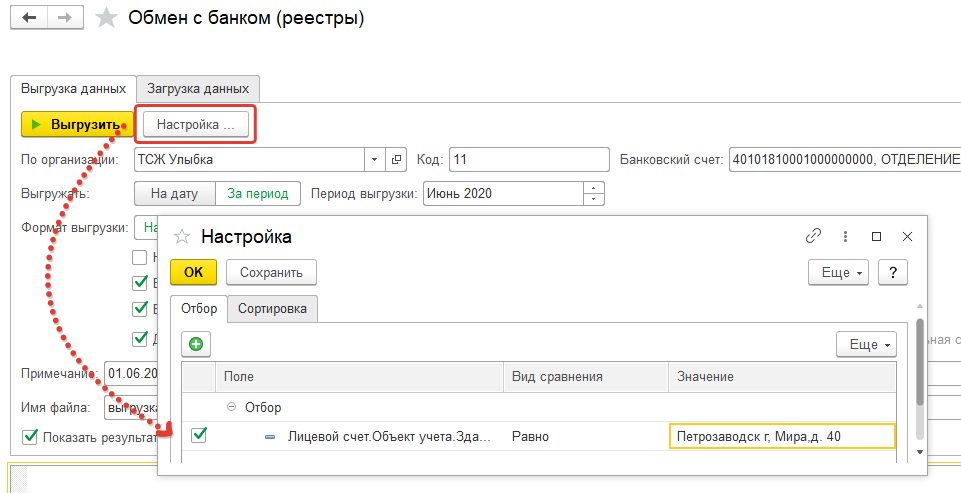
После выполнения выгрузки, возникает диалоговое окно с выбором места сохранения файла. Необходимо указать каталог и нажать на кнопку «Выбор папки».
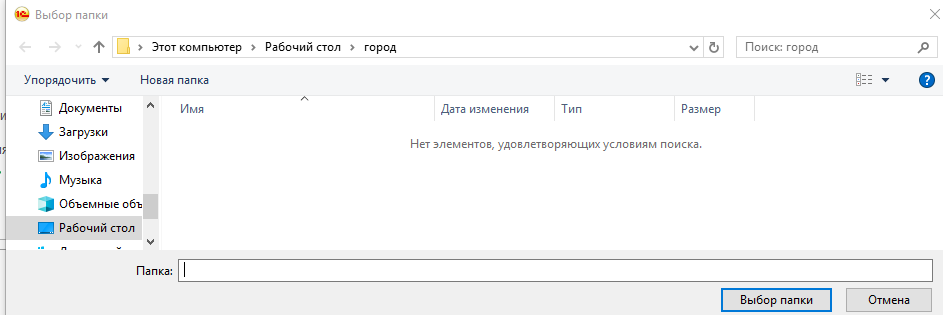
При выборе «Типового» формата необходимо выбрать кодировку файла. Типовой формат выгрузки может содержать дополнение:
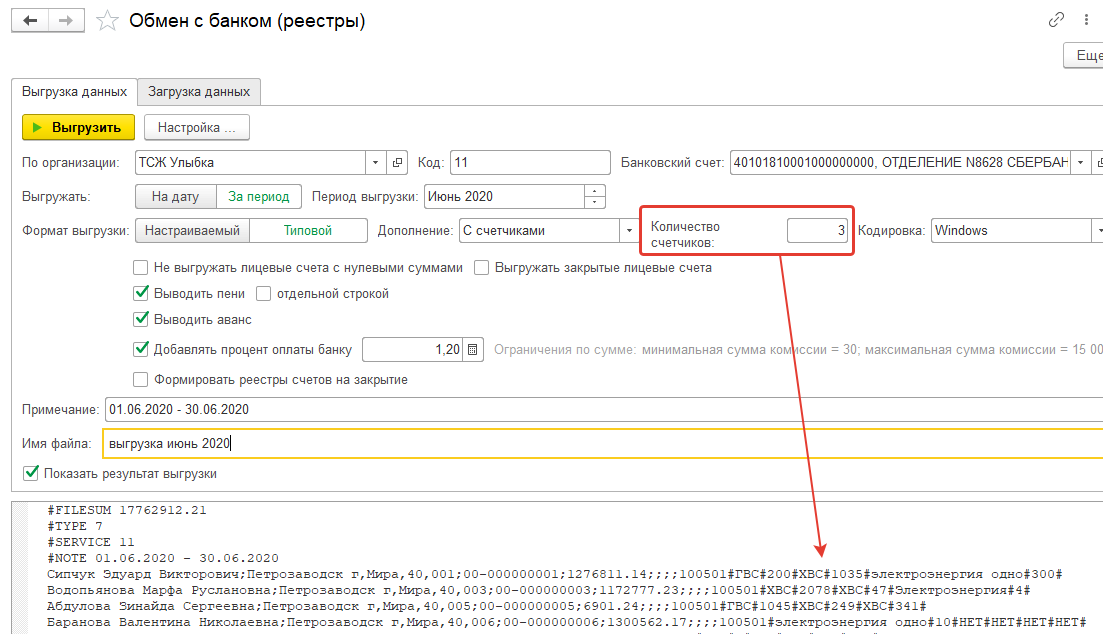
При выборе данного дополнения появляется дополнительный флаг «Не выгружать приборы учета», при установке которого информация по приборам учета не будет отображена в файле.
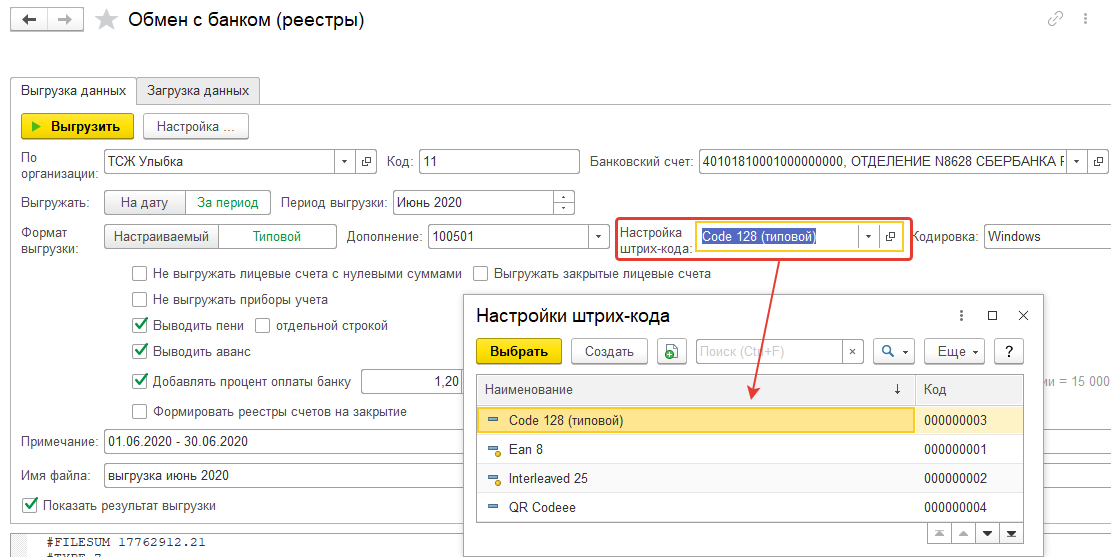
Пример выгрузки в типовом формате с дополнением 100501:
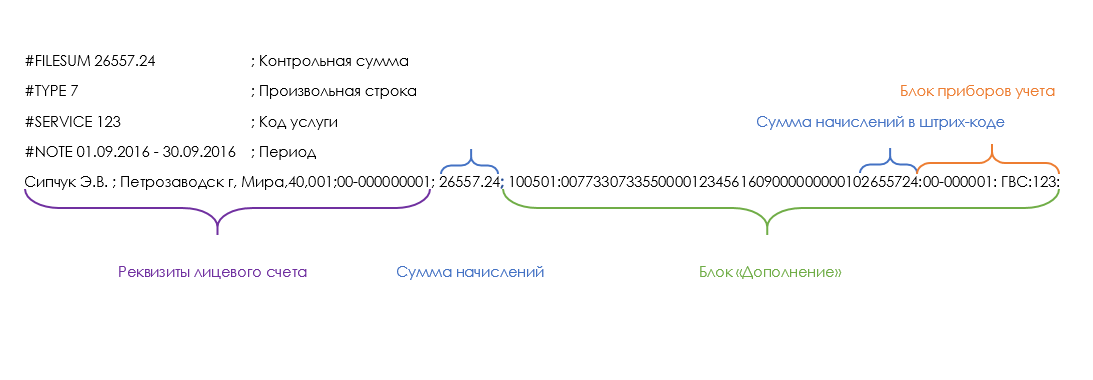
«Настраиваемый» формат
Если типовой формат не подходит и необходимо настроить выгрузку по тому формату, который требует банк, то следует выбрать формат выгрузки «Настраиваемый» и указать настройку выгрузки («Настройки выгрузки задолженности»).
Настройка выгрузки задолженности
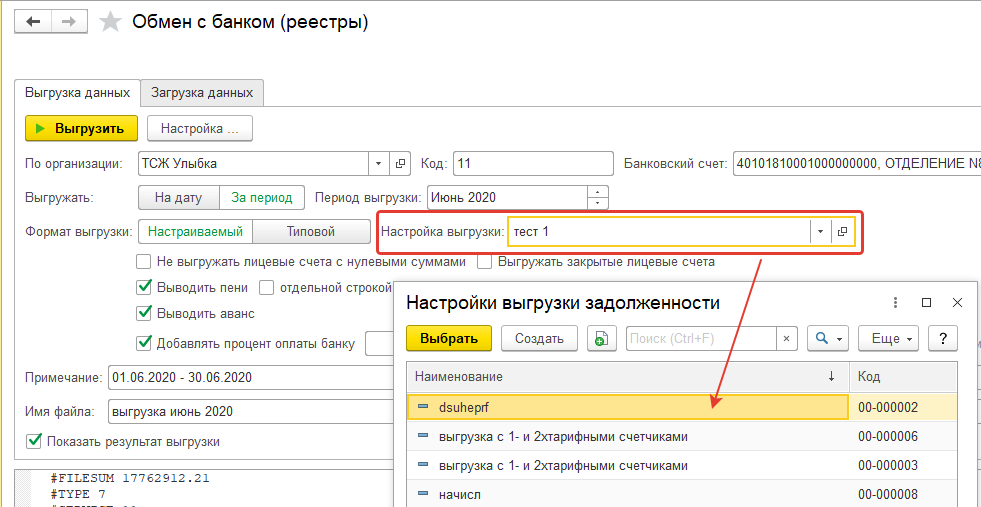
Для того, чтобы создать новую настройку выгрузки реестра по нужному формату следует перейти в справочник «Настройки выгрузки задолженности» и нажать кнопку «Создать». В справочнике будет хранится информация о всех настройках выгрузки задолженности.
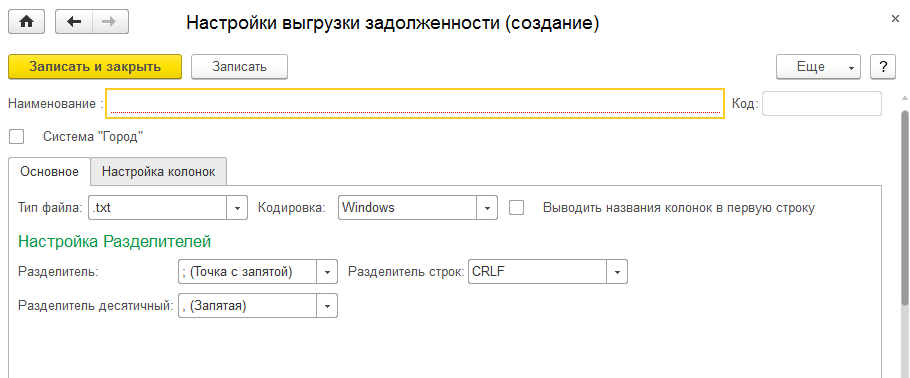
Последовательность действий для создания настройки выгрузки задолженности:
Пример:
Ответственный потребитель;Адрес;Код лицевого счета;Суммазадолженности;Дополнение;
Сипчук И.Л.;Петрозаводск г, Мира,д. 40, кв. 001;00-000000001;2350.32;100501:0010010104510000123456160900000000010435032:::00-000001:ГВС:136:00-000002:
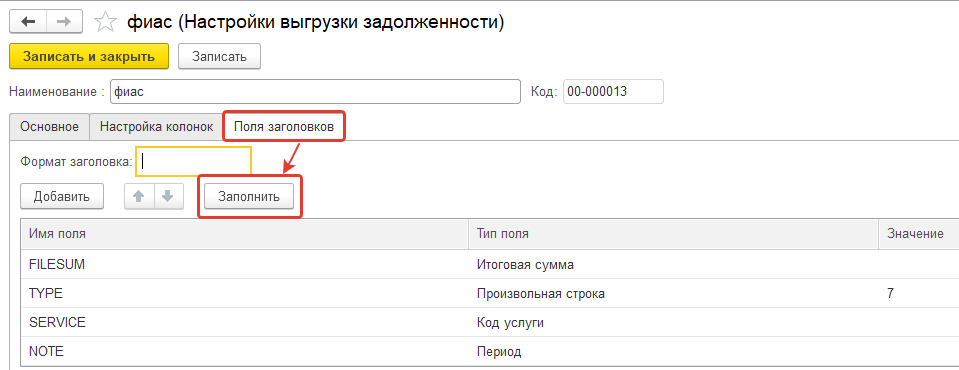
7. На вкладке «Настройки колонок» следует установить соответствие колонок, по нужному формату. С описанием колонок можно ознакомится в руководстве пользователя, пункт 20.9.1.
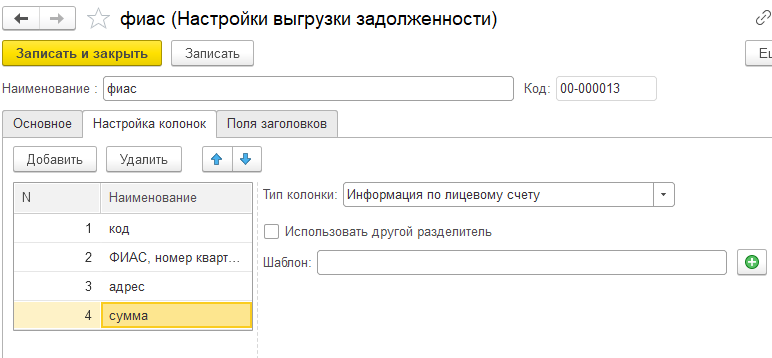
Выгрузка ЕЛС, кода дома по ФИАС и идентификатора платежного документа ГИС ЖКХ описана в инструкции.
Выгрузка приборов учета в Сбербанк
Для видов приборов учета, которые должны выгружаться, необходимо проставить значение характеристики «Тип счетчика (для реестров Сбербанка)».
Меню «Приборы учета» - «Виды приборов учета» - выбрать вид прибора учета, нажать кнопку «Характеристики» и указать тип.
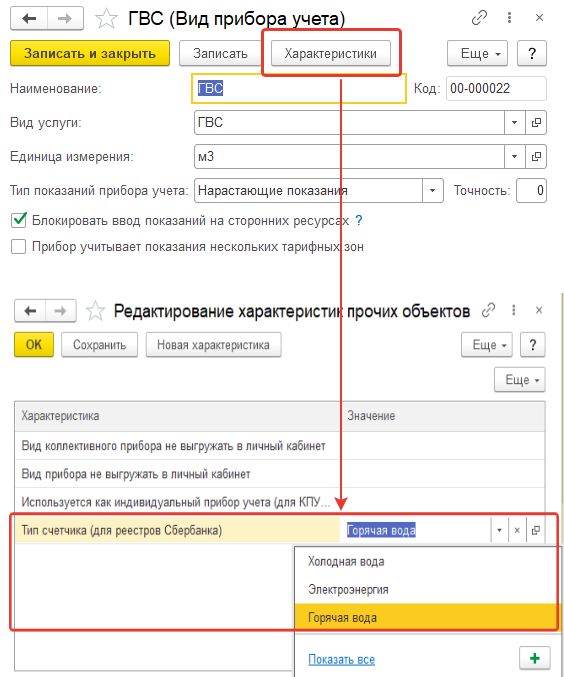
Выгрузка ЕЛС и кода дома по ФИАС описана в инструкции.
Настройка блока приборов учета:
Тип колонки – «Дополнение». Состав дополнения – «Блок приборов учета».
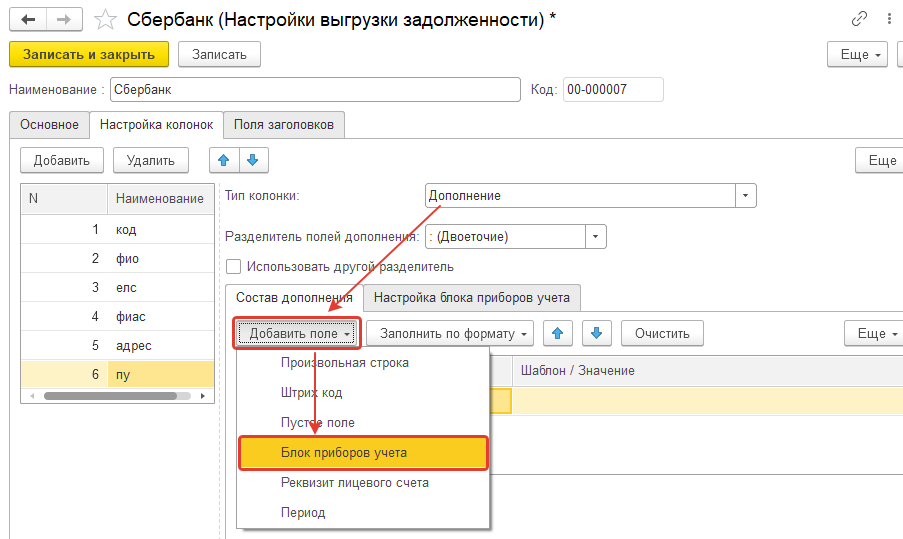
Вкладка «Настройка блока приборов учета» будет иметь следующий вид:
Поля добавляются с помощью кнопки «Добавить поле».
Колонки «Дата будущей поверки прибора учета», «Дата учета показаний» и «Дополнительная информация выгружаются с типом «Произвольная строка».
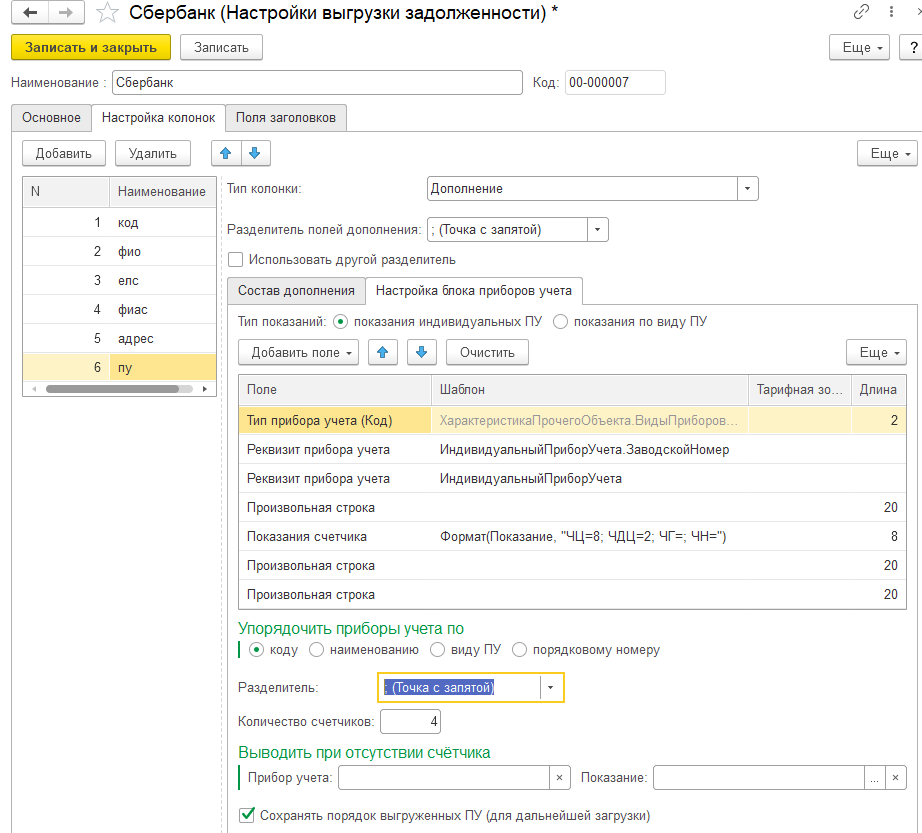
Загрузка данных системы «Обмен с банком (реестры)» позволяет загрузить в программу файл с данными по оплате и показаниями приборов учета. На основании файла будет сформированы документы оплаты «Групповой ввод оплаты услуг» или «Поступление на расчетный счет».
Перед загрузкой необходимо заполнить несколько реквизитов:
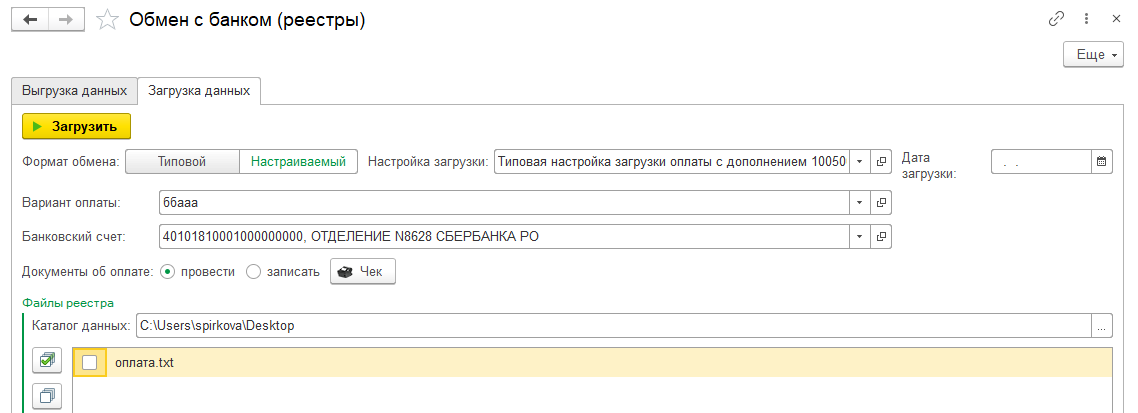
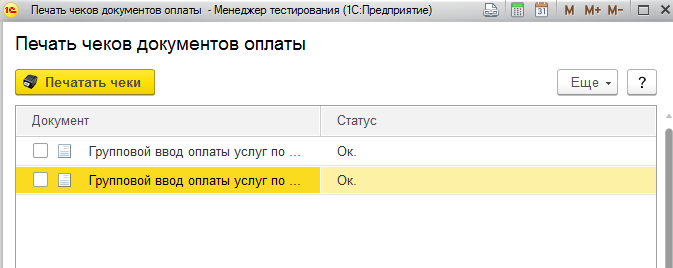
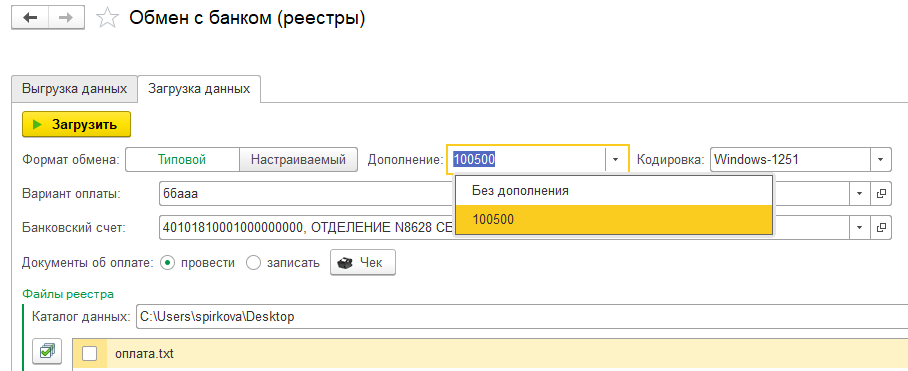
При выборе типового формата обмена есть возможность загрузить файл без дополнения или с дополнением 100500.
Формат загружаемого файла с дополнением 100500 содержит 12 полей заголовков, информацию о лицевом счете, сумму платежа, информацию о штрих – коде и дату.
Пример файла типового формата обмена с дополнением 100500:
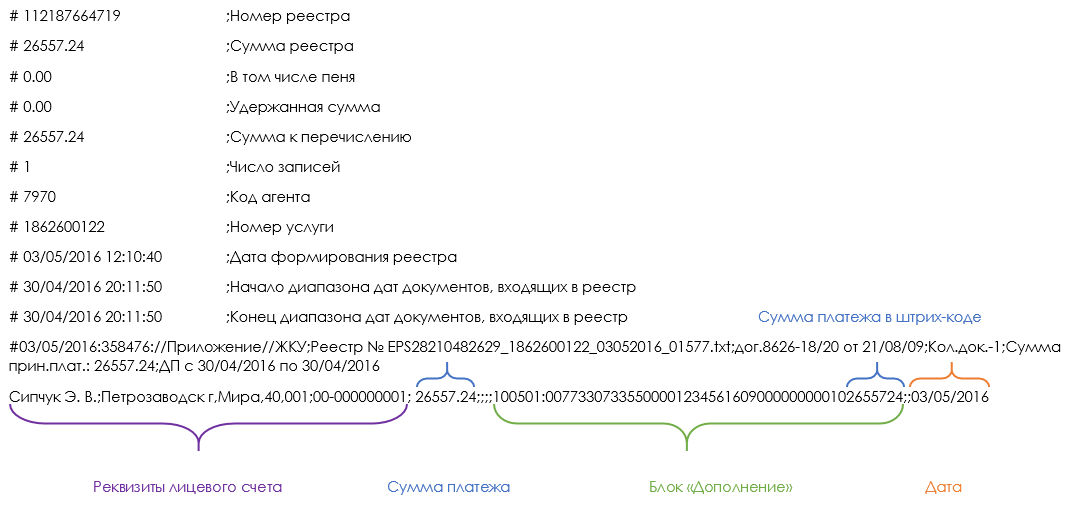
Последняя строка файла содержит 10 колонок, которые разделены символом «;». Первые 3 колонки «Реквизиты лицевого счета»–Имя ответственного, Объект учета, номер лицевого счета; в колонке №4 – сумма платежа; колонки №5,6,7 пустые; в колонке №8 находится блок «Дополнение», в котором представлена информация о штрих–коде; в колонке №10 – дата платежа. При выборе дополнения «Без дополнения» данные в колонке №8 отсутствуют, остальные содержат ту же информацию.
Если типовой формат обмена не подходит и необходимо настроить загрузку реестра по тому формату, который требует банк, то следует выбрать формат обмена «Настраиваемый» и указать настройку загрузки («Настройки загрузки оплаты»).
После заполнения всех реквизитов и выбора формата обмена можно приступать к загрузке, необходимо указать каталог данных, выбрать файл и нажать кнопку «Загрузить».
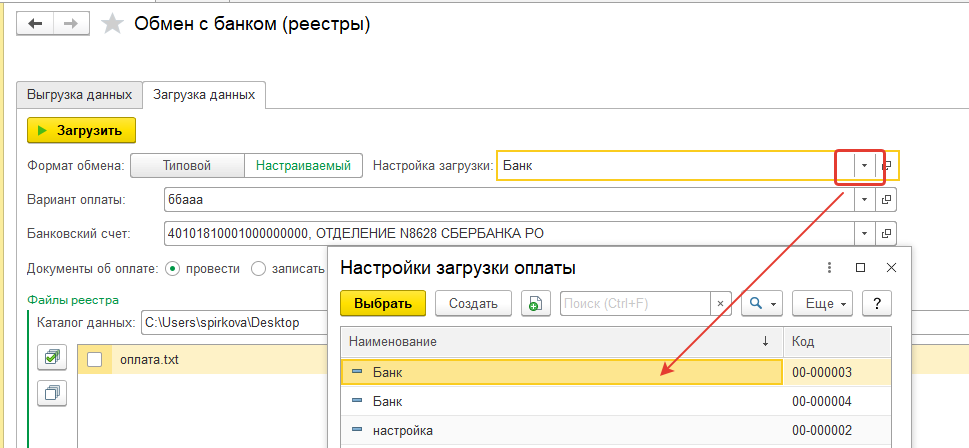
Для того, чтобы создать новую настройку загрузки реестра по нужному формату следует перейти в справочник «Настройки загрузки оплаты» и нажать кнопку «Создать». В справочнике будет хранится информации о настройках загрузки оплаты.
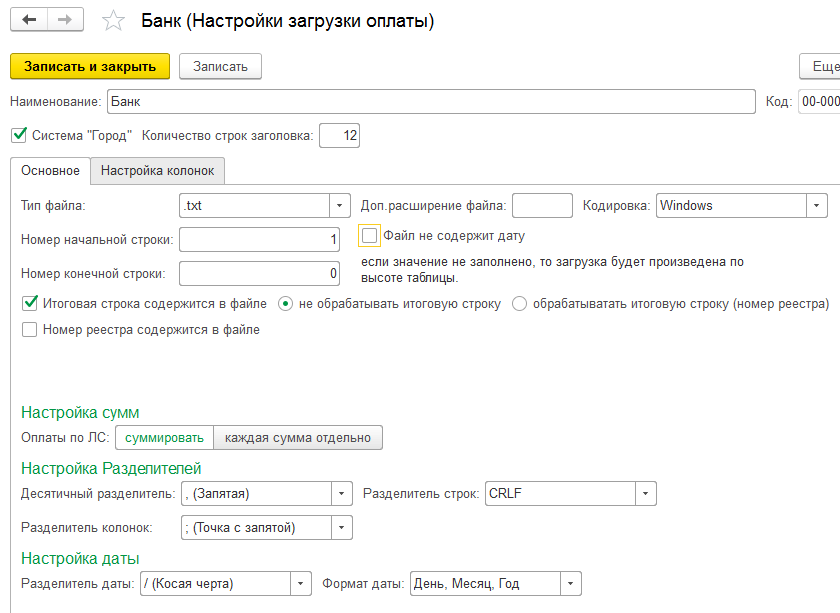
Последовательность действий для создания настройки выгрузки задолженности:
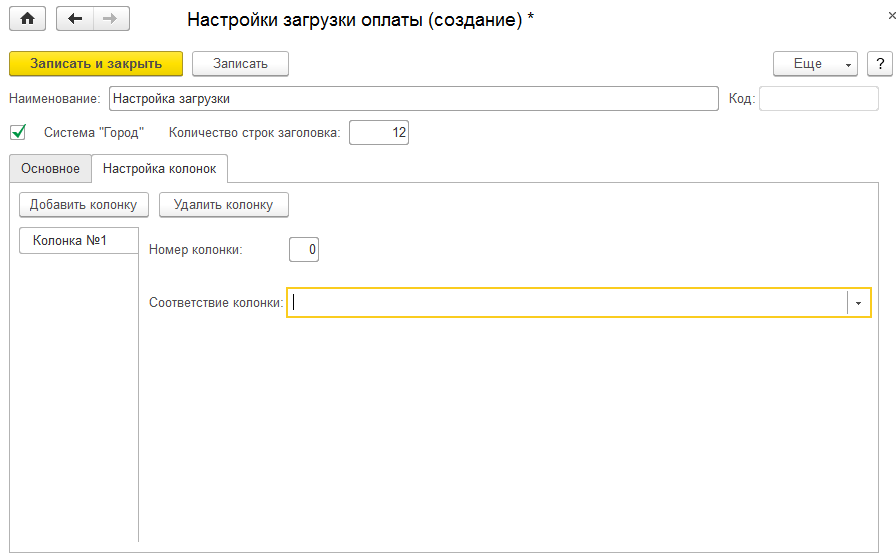
Пример считывания кода лицевого счета из реестра банка «Тинькофф»:
В настройках загрузки оплаты на вкладке «Настройка колонок» необходимо выбрать колонку «Реквизит лицевого счета» и в поле «Формат реквизита» выбрать «ЗагрузкаИзБанкаТинькофф» с помощью кнопки «+».