Обработка находится в подсистеме «Расчеты» меню «Сервис» и предназначена для отправки электронных писем лицевым счетам.
Перед тем, как отправлять платежные документы, их необходимо сохранить:
1. Сформировать Квитанции (или Единый платежный документ)
2. Нажать кнопку «Записать» - «Записать новые» (квитанции, которые ранее не были сохранены) или «Записать все».
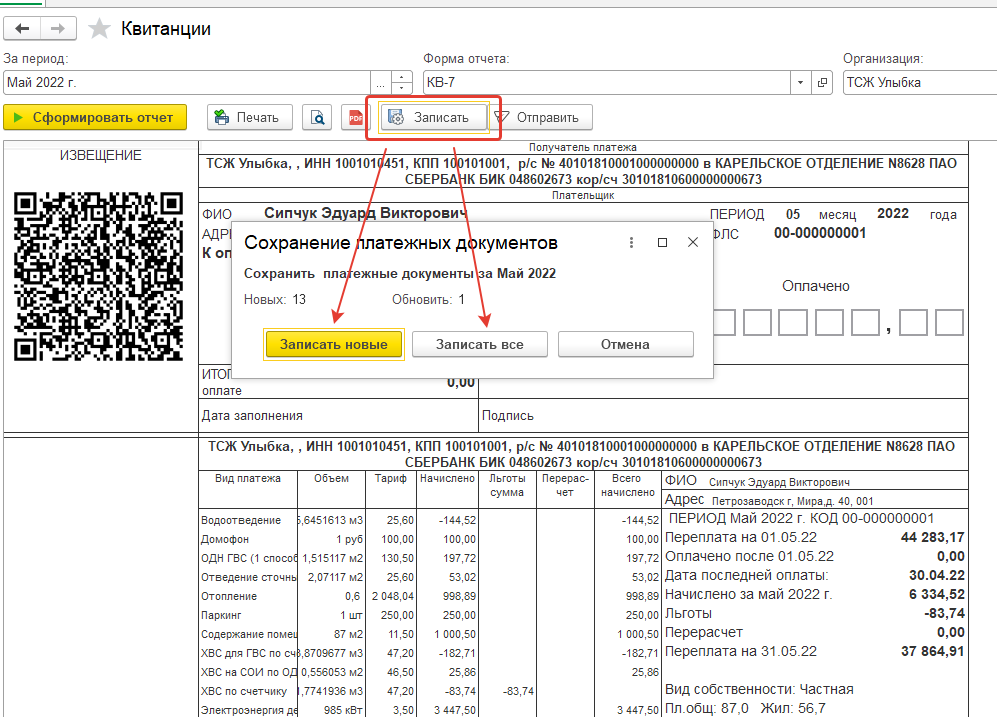
3. Закрыть обработку формирования платежных документов.
4. Можно приступать к отправке квитанций на электронную почту.
Отправить платежные документы также можно непосредственно из формы отчетов «Квитанции», «Единый платежный документ» и «Квитанции только по начислениям», нажав кнопку «Отправить».
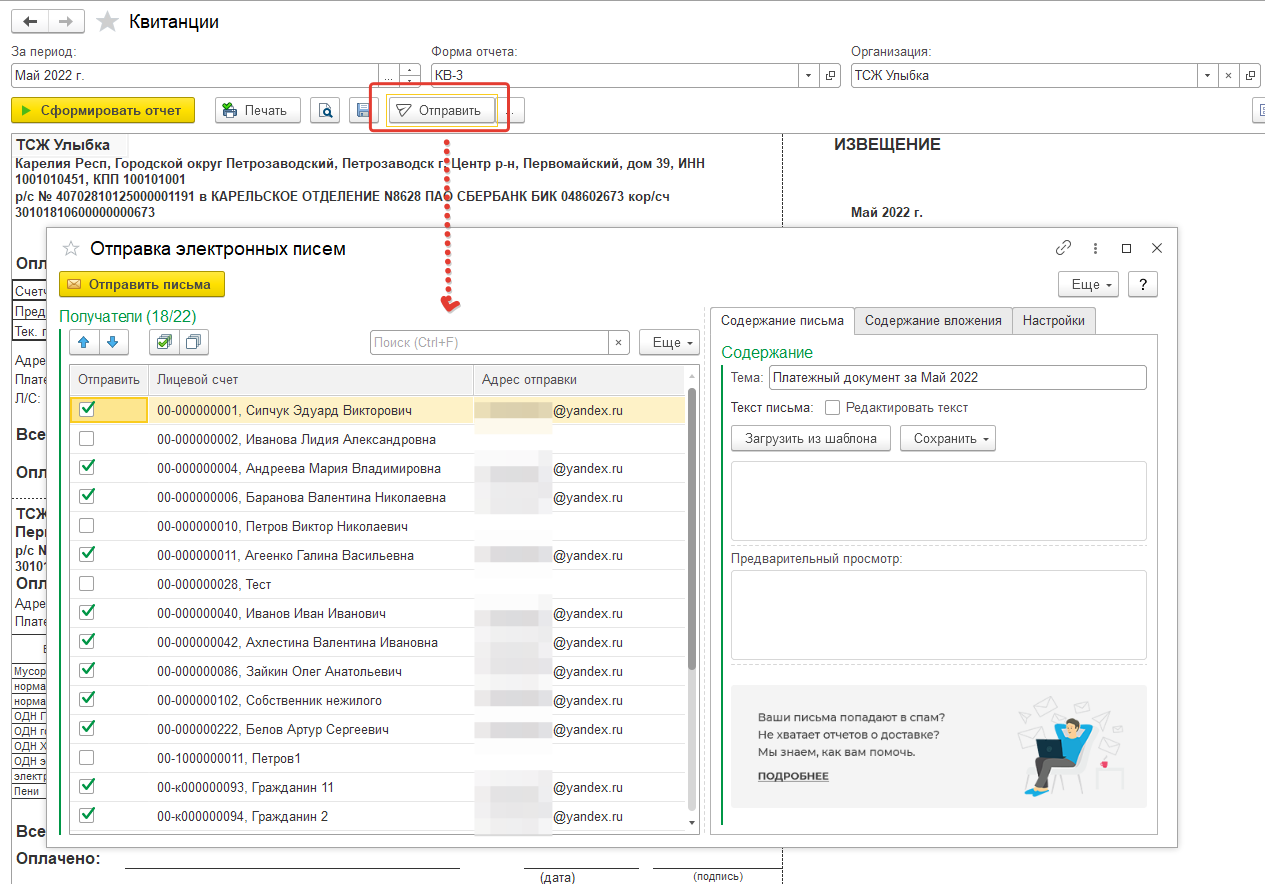
Чтобы отправить электронные письма лицевым счетам, сначала необходимо настроить учетную запись электронной почты и характеристику электронного адреса лицевого счета. Для этого следует перейти на вкладку «Настройки».
Вкладка «Настройки»
Форма содержит следующие реквизиты:
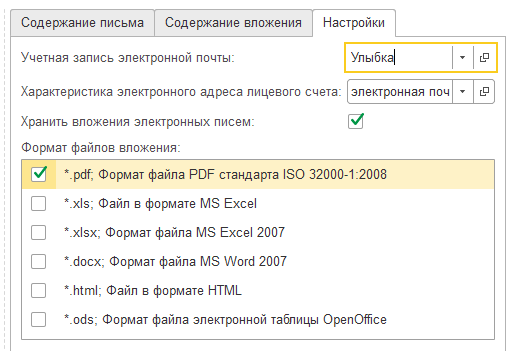
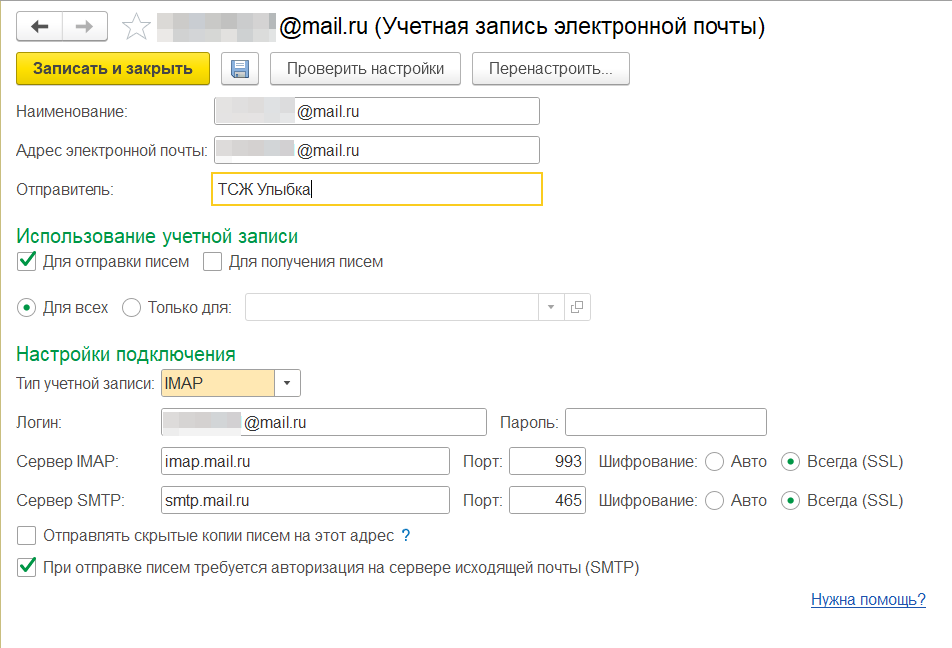
Для того, чтобы создать учетную запись электронной почты следует нажать ![]() или F8:
или F8:
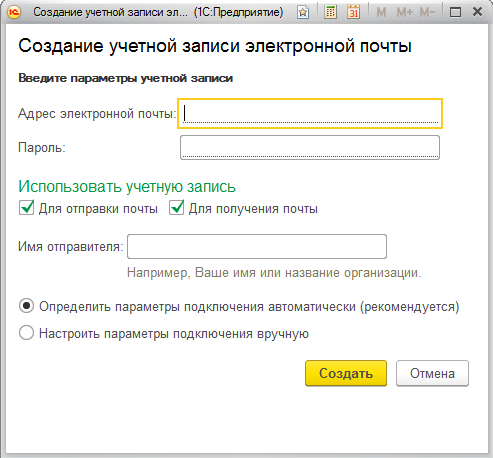
В открывшейся форме заполните поля «Адрес электронной почты», «Пароль»*, «Имя отправителя», установите признак использования учетной записи для отправки и/или получения почты, а так же установите переключатель «Определить параметры подключения автоматически».
Если настройка завершилась ошибкой, проверьте параметры:
После создания учетной записи еще раз проверьте, что для серверов IMAP и SMTP выбран переключатель "Всегда (SSL)"
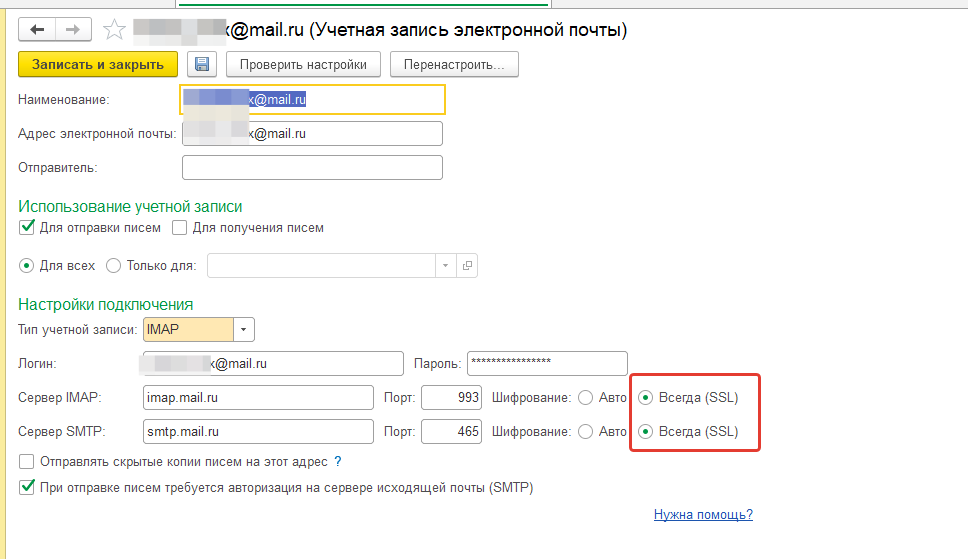
Табличная часть «Получатели»
В табличной части «Получатели» необходимо указать в колонке «Лицевой счет» список лицевых счетов, которым необходимо отправить электронные письма; в колонке «Адрес отправки» – почтовые адреса данных лицевых счетов заполняются автоматически из характеристики, указанной в лицевом счете; в колонке «Отправлять» необходимо установить флаги напротив тех лицевых счетов, электронные письма которым нужно отправить.
Табличную часть можно заполнить вручную, либо воспользовавшись кнопкой «Заполнить», при нажатии на которую открывается стандартная форма подбора лицевых счетов.
По каждому лицевому счету, который указан в табличной части, будет отправлено письмо с темой и текстом, а также выбранным вложением, которые указываются в блоке «Содержание». В качестве вложения может быть любой произвольный файл, квитанция или ЕПД. Прикрепленные отчеты будут отправлены с учетом тех настроек, которые указаны непосредственно в форме самих отчетов, где также можно отправить отчет с помощью кнопки «Отправить».
Вкладка «Содержание письма»
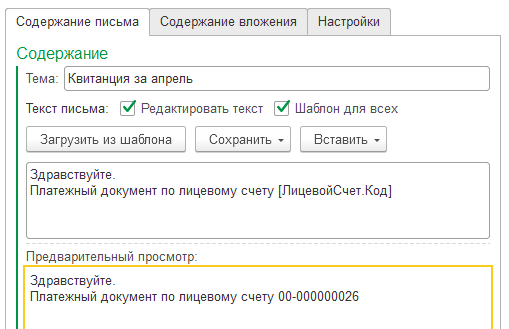
На данной вкладке можно указать тему и текст письма. Текст письма можно заполнить из шаблона, или отредактировать вручную, если установлен флаг «Редактировать текст».
Чтобы отправить одинаковый текст для всех лицевых счетов из списка, необходимо:
Кнопка «Загрузить из шаблона»
Позволяет загрузить текст шаблона, сохраненный ранее в справочнике «Шаблоны сообщений»). При нажатии на кнопку выдается сообщение о замене текущего текста на новый текст шаблона. Если ответить «Нет», новый текст шаблона будет добавлен к текущему.
Кнопка «Сохранить»
При выборе пункта «Создать новый шаблон» текущий текст шаблона будет сохранен в справочнике «Шаблоны сообщений» с названием, указанным в окне «Введите наименование для шаблона», открывающемся сразу после нажатия на данную кнопку.
При выборе пункта «Заменить существующий» текущий текст шаблона будет заменен на текст из шаблона, выбранного в справочнике «Шаблоны сообщений», открывшемся после нажатия на кнопку.
Кнопка «Вставить» (активна, если установлен флаг «Редактировать текст»)
В редакторе сообщения кроме ввода текста можно использовать вставки реквизитов лицевого счета и значений характеристик лицевого счета. Для этого необходимо нажать на данную кнопку, выбрать из меню пункт «Реквизиты» или «Характеристики».
При нажатии на кнопку «Вставить» – «Реквизиты» открывается форма выбора реквизита:
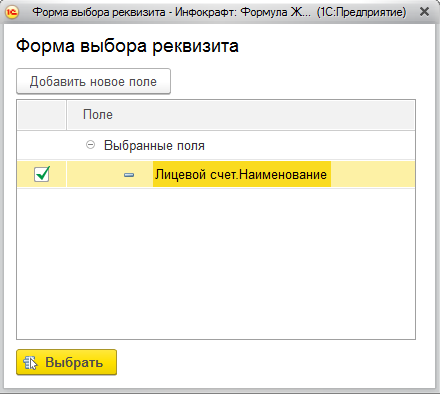
Чтобы выбрать реквизит в данной форме, необходимо нажать на кнопку «Добавить новое поле», в появившейся строке нажать на «…» – откроется форма «Выбор поля», в которой необходимо сделать двойной щелчок мышью по нужному реквизиту, нажать на кнопку «Выбрать» в форме «Выбор поля», а затем на кнопку «Выбрать» в форме выбора реквизита.
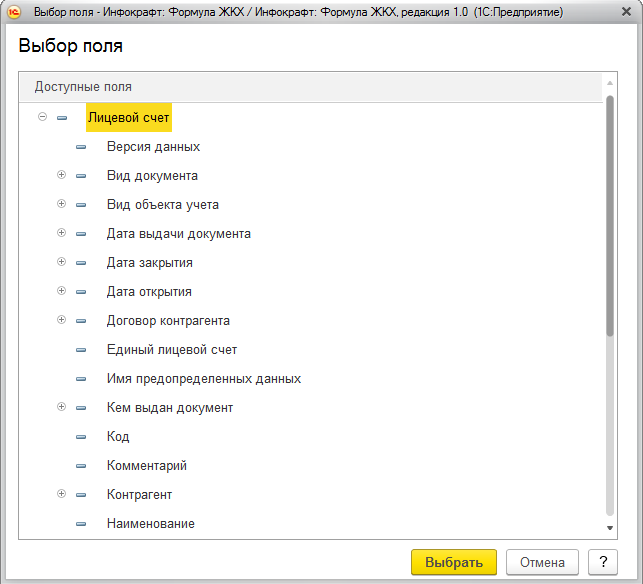
Просмотреть содержание отправленного электронного письма можно на вкладке «Содержание» документа «Электронное письмо».
Вкладка «Содержание вложения»

Флаг «Добавлять платежные документы»
При установке флага становится видимой группа следующих реквизитов:
Флаг «Добавлять общие вложения» – позволяет отправить всем получателям внешний файл;
Флаг «Добавлять индивидуальные вложения Лицевого счета» – при установке флага в табличной части «Получатели» добавится дополнительная колонка «Доп. Вложение», в которой можно указать внешний файл, который необходимо отправить только ограниченному числу пользователей.