Конфигурации «Инфокрафт: Формула ЖКХ», «Инфокрафт: Формула ЖКХ + Бухгалтерия» для системы «1С:Предприятие 8» поставляются на компакт-диске либо в виде электронной поставки. Установка конфигурации выполняется при помощи специальной программы установки. Перед тем как приступить к установке, следует убедиться, что компьютер не заражен вирусами, а жесткий диск не содержит ошибок и имеется достаточно свободного места для выполнения установки.
1. Установка шаблона конфигурации
1.1. Вставьте компакт-диск с дистрибутивом конфигурации «Инфокрафт: Формула ЖКХ» («Инфокрафт: Формула ЖКХ + Бухгалтерия») в устройство чтения компакт-дисков вашего компьютера. Или извлеките файл из архива, который скачали по ссылке (эл. поставка).
1.2. Запустите программу setup.exe.
1.3. После выполнения подготовительных действий на экран будет выдано стартовое окно программы установки.
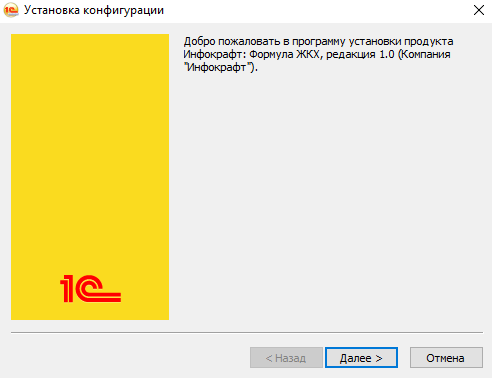
Нажмите кнопку «Далее>» для продолжения установки.
1.4. Программа установки предлагает выбрать каталог на жестком диске, куда будет устанавливаться конфигурация.
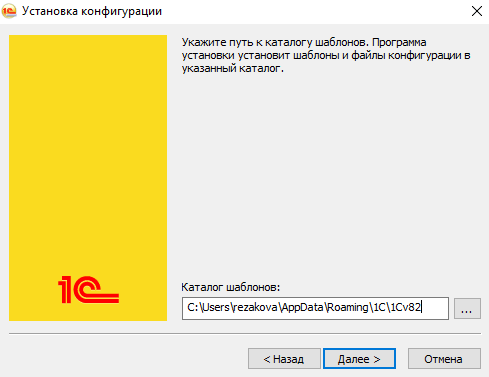
Вы можете использовать имя каталога, предложенное программой установки, или ввести другое имя, нажав на кнопку «…». Рекомендуется не изменять предлагаемый каталог. Если предлагаемый каталог требуется изменить, то его необходимо указать в настройках запуска «1С:Предприятие». Чтобы открыть окно настройки запуска, необходимо в окне запуска «1С:Предприятие» нажать на кнопку «Настройка»:
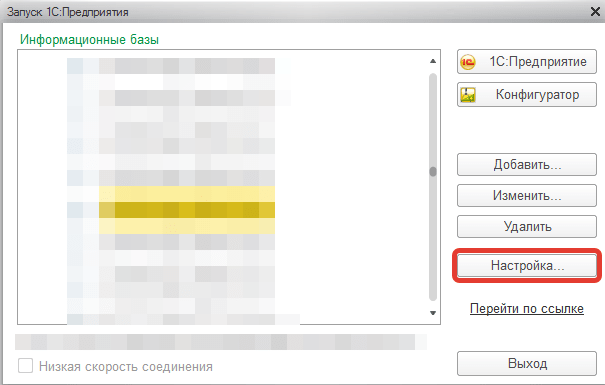
После указания имени каталога нажмите кнопку «Далее» для продолжения установки. Если каталог не существует, программа установки создаст его.
1.5. После окончания установки выводится финальное состояние окна программы установки, в котором необходимо нажать кнопку «Готово».
2. Создание новой информационной базы
2.1. Запускаем систему «1С:Предприятие 8».
2.2. Для добавления в список новой информационной базы следует нажать кнопку «Добавить». На экран будет выдан диалог для выбора режима добавления:
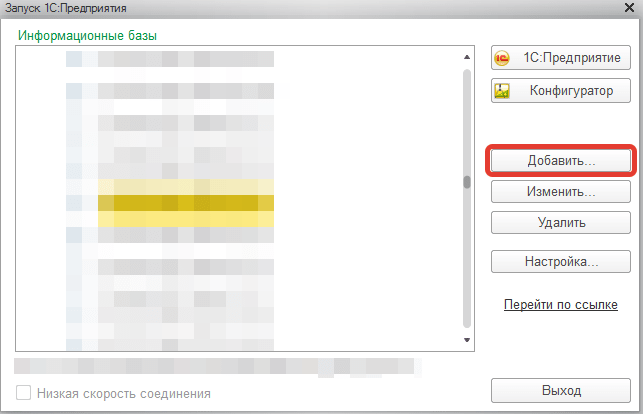
Для создания новой информационной базы на основании базы-шаблона необходимо выбрать пункт «Создание новой информационной базы» и нажать на кнопку «Далее».
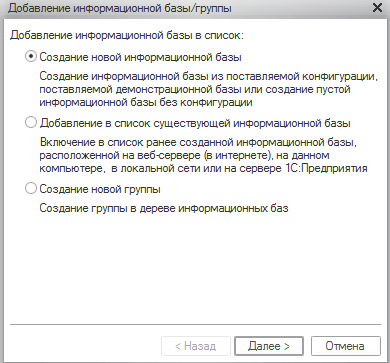
2.3. На экран выводится диалог выбора:
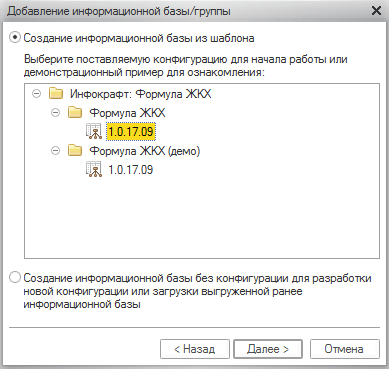
В списке шаблонов следует выбрать нужный шаблон и нажать на кнопку «Далее». Система «1С:Предприятие» предоставляет возможность создать информационную базу на основании шаблона: пустую базу или заполненную демонстрационную базу (демо).
2.4. После выбора режима создания информационной базы на экран выводится диалог ввода наименования и выбора типа расположения информационной базы.
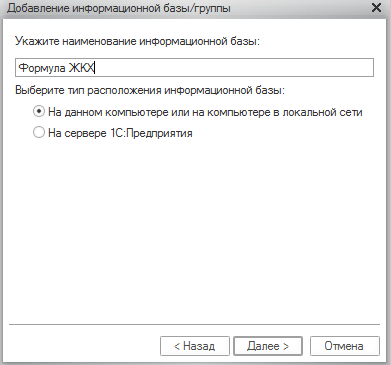
Наименование информационной базы представляет собой произвольную строку символов. Длина наименования информационной базы ограничена 255 символами, поэтому можно присваивать информационным базам смысловые имена.
Информационная база может быть расположена на локальном компьютере, в сети или на сервере 1С:Предприятия 8.
Для продолжения создания информационной базы нажмите кнопку «Далее».
2.5. Следует выбрать каталог, в котором будет находиться информационная база. Если будет указано имя несуществующего каталога, то при запуске системы «1С:Предприятие 8» он будет автоматически создан.
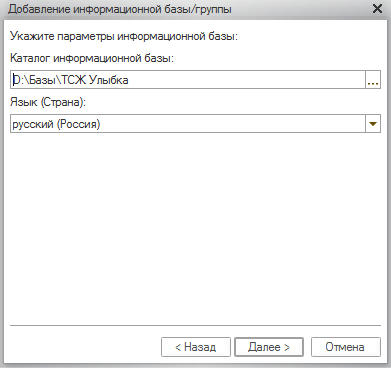
Нажатием кнопки выбора можно открыть стандартный диалог выбора существующего каталога.
2.6. Для внесения новой информационной базы в список следует нажать кнопку «Готово». Кнопка «Отмена» позволяет отказаться от добавления новой базы в список.
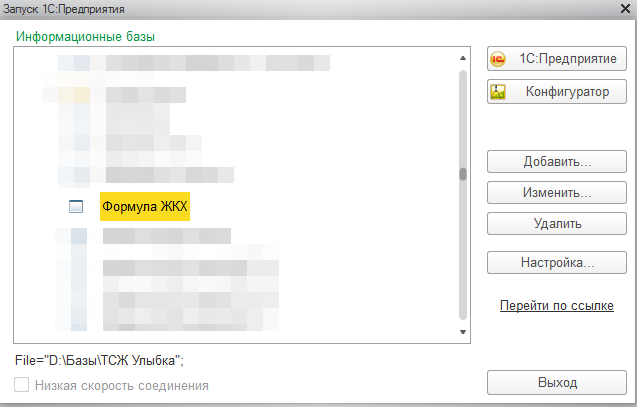
3. Активация программы
Для работы с программой её необходимо активировать электронным ключом, который был отправлен почтой. Для активации открываем базу, заходим в меню «Администрирование» - блок «Сервис» - «Система лицензирования».
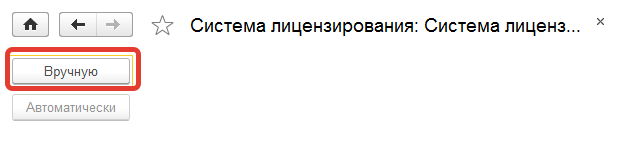
Нажимаем кнопку «Вручную» появится окно для выбора, если ключ уже имеется необходимо нажать кнопку «Ввести ключ активации». Если ключ еще не предоставлен, необходимо заполнить форму и нажать кнопку «Зарегистрировать анкету», система предложит сохранить файл. Данный файл необходимо отправить на адрес hline@infocraft.ru.
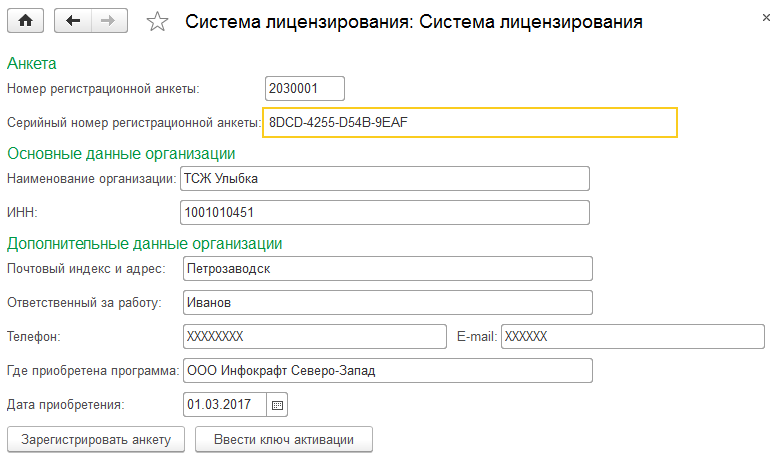
После активации в системе лицензирования будет отражаться название организации и ИНН, а также дата дотупности обновления.
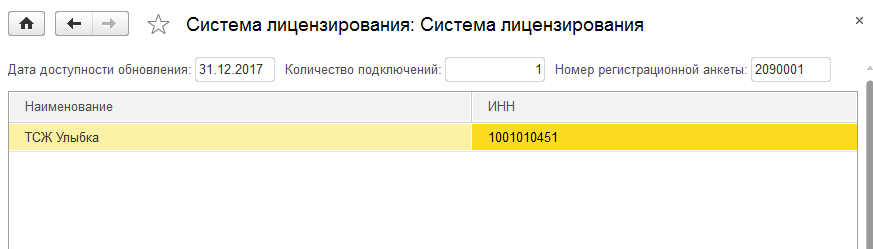
 Компания
Инфокрафт
Компания
Инфокрафт