При создании новой печатной формы отчета необходимо выполнить следующие действия:
После заполнения реквизита «Вид отчета» отобразится типовая форма отчета выбранного вида.
Редактирование печатной формы
Типовую форму отчета можно отредактировать нужным Вам образом. Для этого необходимо сделать щелчок правой кнопкой мыши в нужном Вам месте формы и выбрать из контекстного меню пункт «Свойства». С помощью открывшегося окна «Свойства» можно изменить внешний вид отчета; добавить какую-либо дополнительную информацию; изменить уже имеющийся текст; добавить новую таблицу, колонки, строки; изменить шрифт, цвет текста и так далее.
Отредактированный в текущей форме текст будет отображаться при формировании отчета только в том случае, если данный текст попал в область именованной секции. Чтобы увидеть на текущей форме именованные секции, необходимо сделать щелчок мышью по любой ячейке текущей формы, после чего в главном меню выбрать «Таблица» – пункт «Имена» – «Отображение именованных строк/колонок».
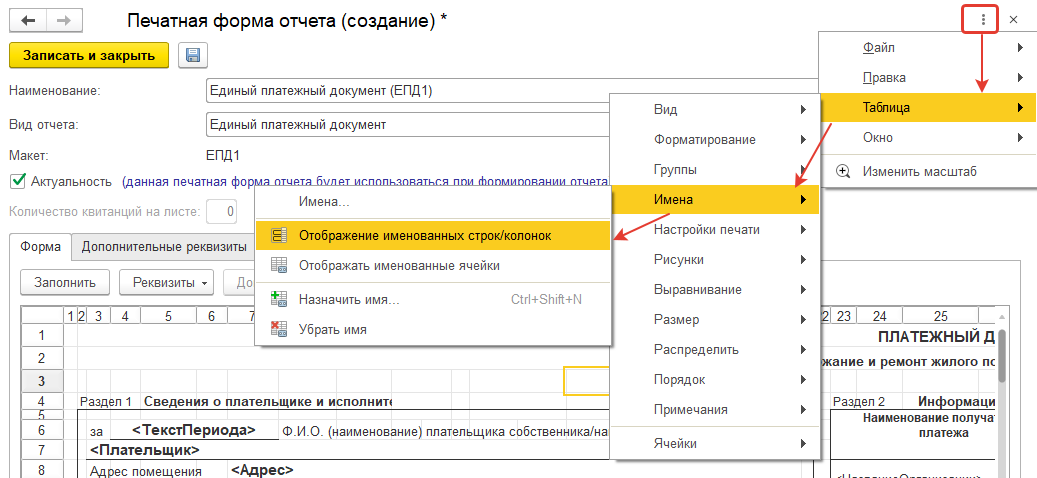
В результате именованные секции будут обозначены на форме красными линиями. Наименования именованных секций будут отображаться слева. На рисунке, представленном ниже, закрашена желтым цветом одна из таких именованных секций, наименование которой – «Подвал».
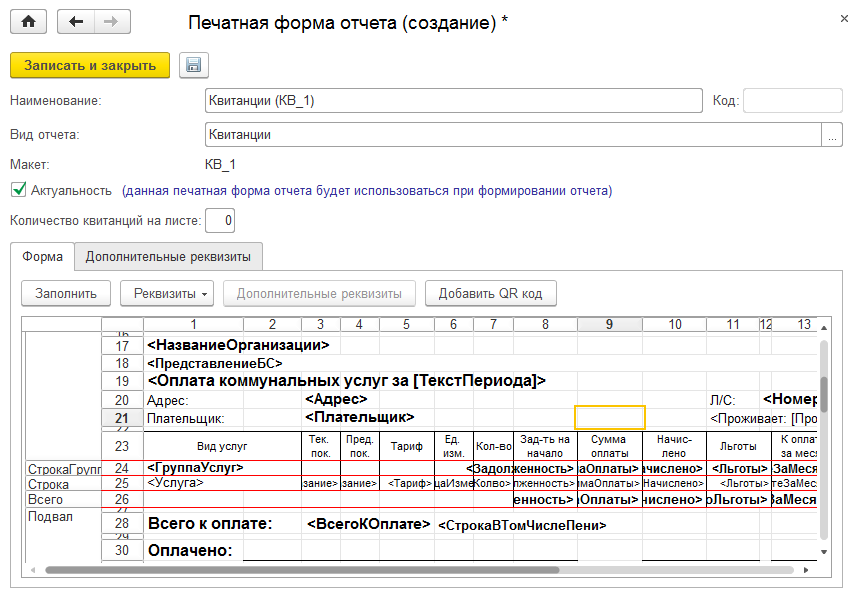
Создать новые именованные секции нельзя, но можно расширить область уже имеющихся именованных секций. Для этого необходимо выделить мышью нужную часть области именованной секции, затем сделать по выделенной области щелчок правой кнопкой мыши, выбрать из контекстного меню пункт «Раздвинуть». В результате именованная секция будет увеличена на число строк выделенной области.
С помощью кнопки «Реквизиты», расположенной на закладке «Форма», можно добавлять уже созданные и имеющиеся реквизиты на форму в нужные поля макета.При нажатии на кнопку «Реквизиты» откроется меню со списком групп реквизитов. После выбора реквизита он будет установлен в выбранную ячейку.
На закладке «Дополнительные реквизиты» можно создавать дополнительные реквизиты, воспользовавшись кнопкой «Реквизиты», и затем добавлять их в нужные поля отчета на закладке «Форма».
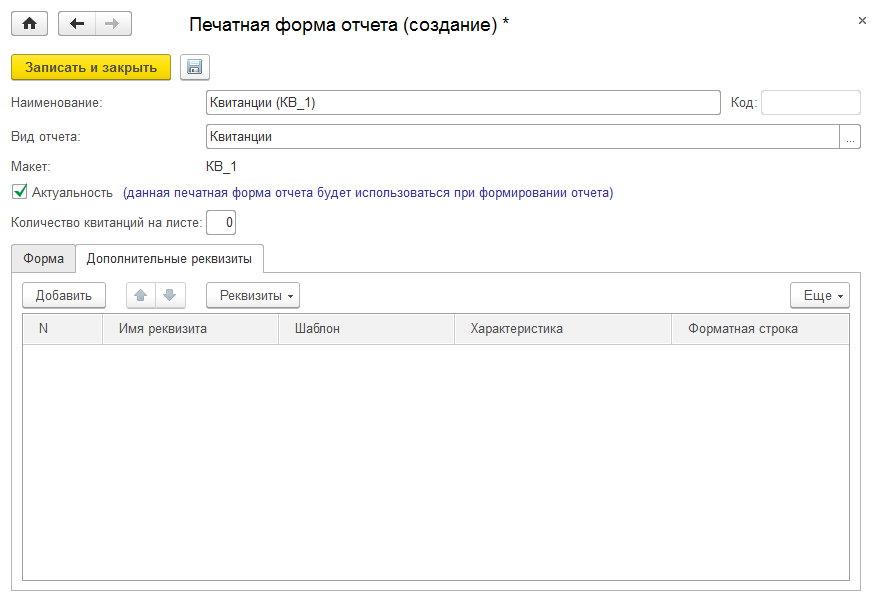
При нажатии на кнопку «Реквизиты» откроется меню со списком групп реквизитов. После выбора одного из пунктов («Организации», «Лицевого счета», «Объекта учета») данного меню появится окно «Выбрать реквизиты», в котором необходимо нажать на пиктограмму «Добавить» – откроется окно, в котором необходимо осуществить выбор добавляемого поля. После выбора поля в окне «Выбрать реквизиты» необходимо сделать щелчок мышью по нужному полю и нажать «Выбрать» – в результате в табличной части, расположенной на закладке «Дополнительные реквизиты», добавится новая строка.
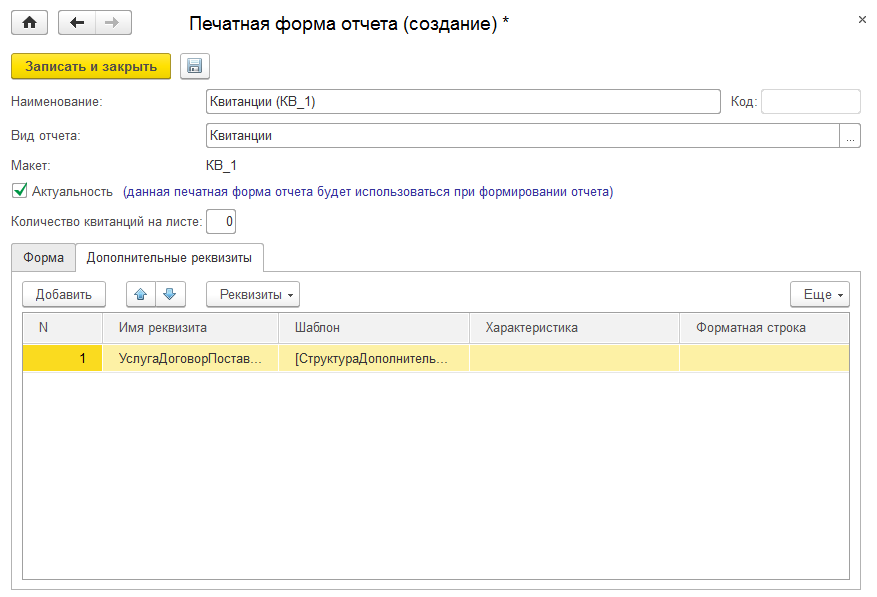
После создания на закладке «Дополнительные реквизиты» новых реквизитов станет активной кнопка «Дополнительные реквизиты», расположенная на закладке «Форма». При нажатии на данную кнопку появится окно, в котором необходимо осуществить выбор дополнительного реквизита. После нажатия в данном окне на кнопку «ОК» дополнительный реквизит будет добавлен на форму в ячейку, которая была выделена до момента нажатия на кнопку «Дополнительные реквизиты».
 Компания
Инфокрафт
Компания
Инфокрафт